Update IntelliJ IDEA on Windows
Update IntelliJ IDEA on Windows
Let’s see the steps involved in updating the IntelliJ IDEA tool. You can update IntelliJ IDEA using several methods. Here are some common ways to update the IDE:
- Automatic Updates
- Using JetBrains Toolbox App
- Manual Update
- Download and Install Full Installer
It’s recommended to back up your important projects and settings before performing updates to ensure that you don’t lose any data.
Automatic Updates
IntelliJ IDEA has a built-in mechanism that can automatically check for updates and prompt you to install them. You can enable automatic updates in the IDE’s settings.
To do this, go to
File >> Settings >> Appearance & Behavior >> System Settings >> Updates
and configure your preferred update settings.
Based on the update settings, the tool will periodically notify and prompt you to update the software. An orange update bubble will appear in the top right corner if there is an update for the IntelliJ software.
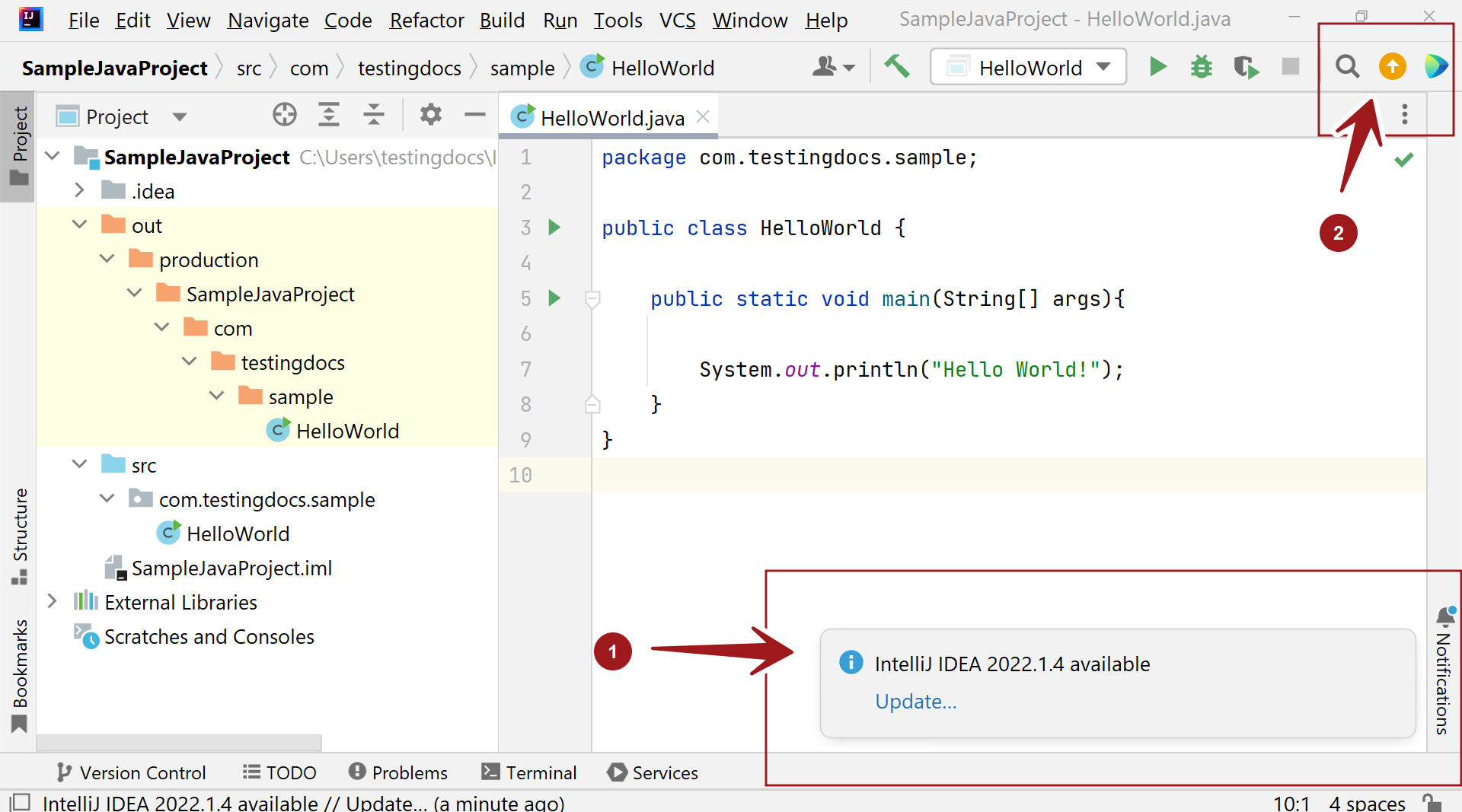
Click on the update bubble button and choose to download the update.
Download IntelliJ IDEA <version>
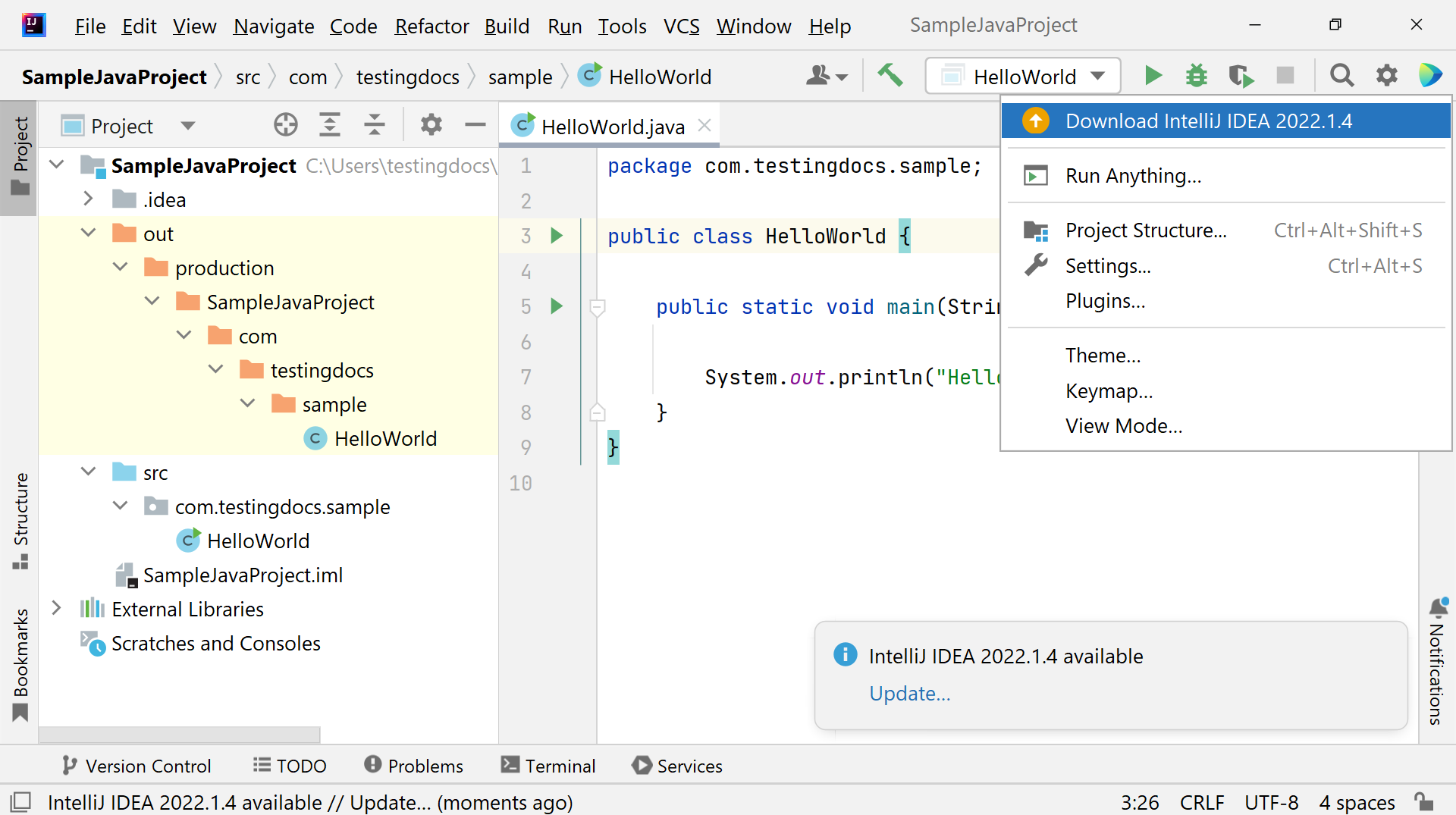
Click on the Update and Restart button.
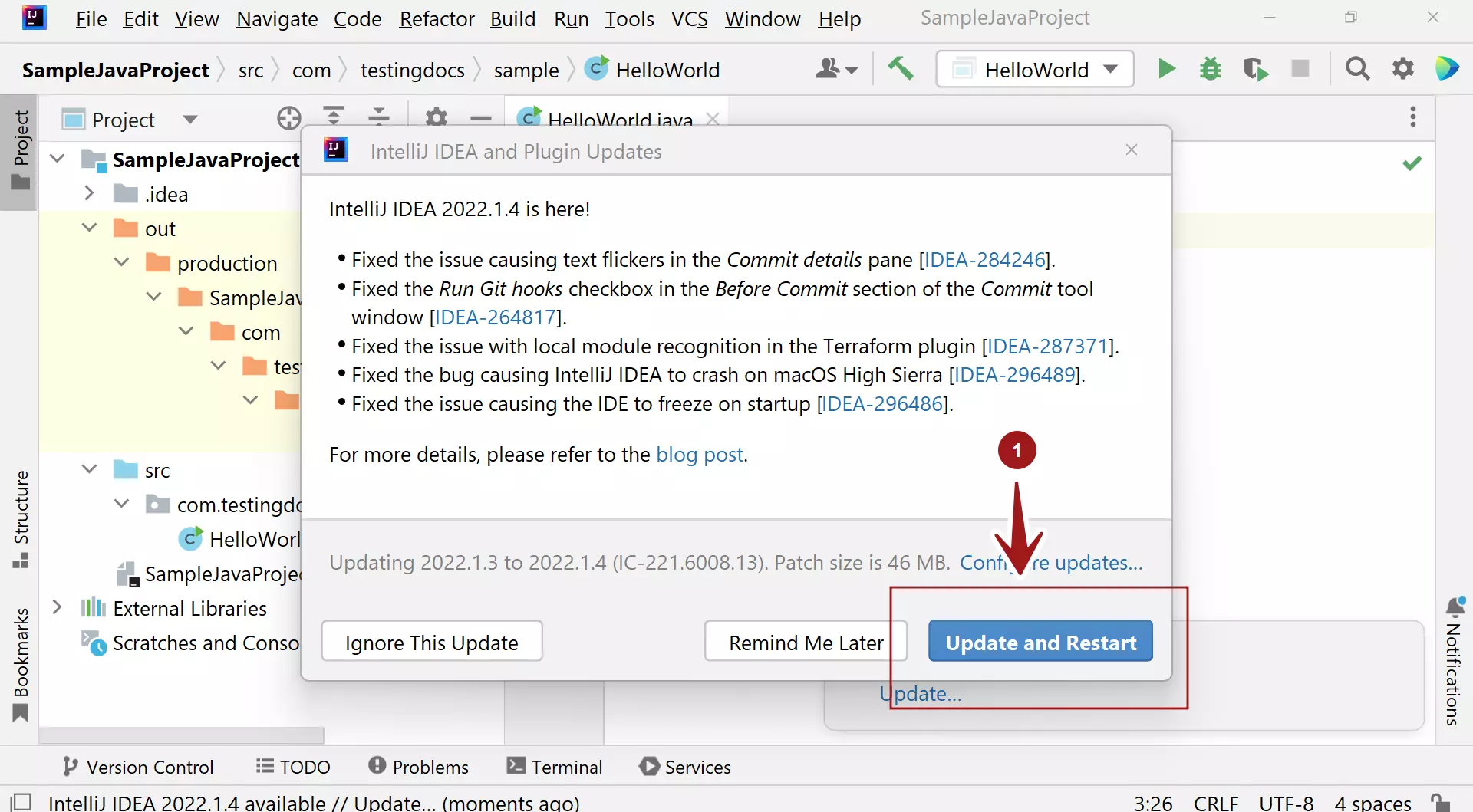
This will download and update the IntelliJ IDE.
Manual Check for Update
You can manually check for updates and initiate the update process from within IntelliJ IDEA. You can also manually probe and check for updates at any time using the Help menu.
Help >> Check for Updates…
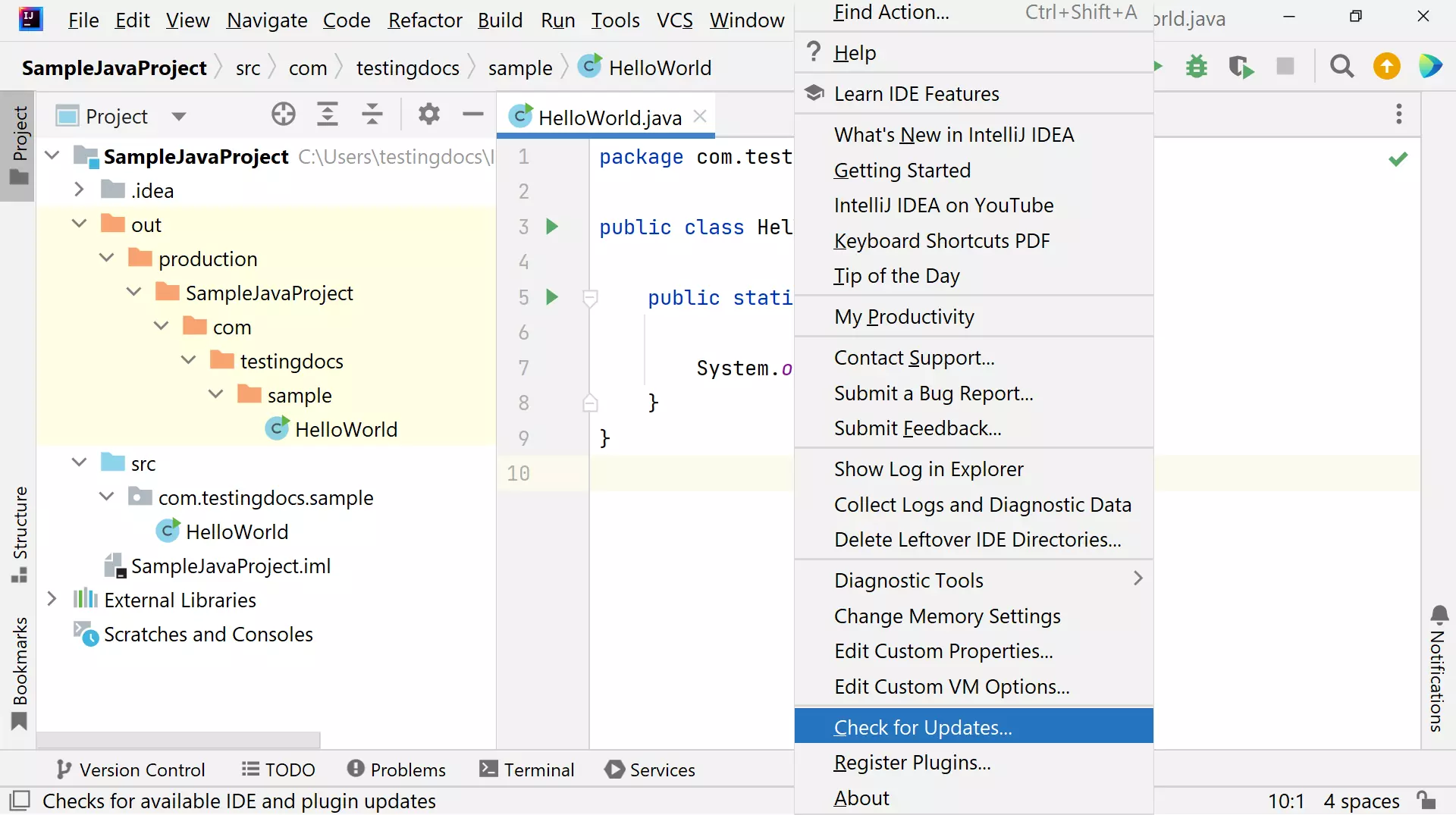
You’ll be guided through downloading and installing the update if a new version is available.
Using JetBrains Toolbox App
The JetBrains Toolbox App is a dedicated tool for managing and updating JetBrains products, including IntelliJ IDEA. It provides an easy and centralized way to keep your IDE current.
To update IntelliJ IDEA using the JetBrains Toolbox App, follow the below steps:
Install the JetBrains Toolbox App.
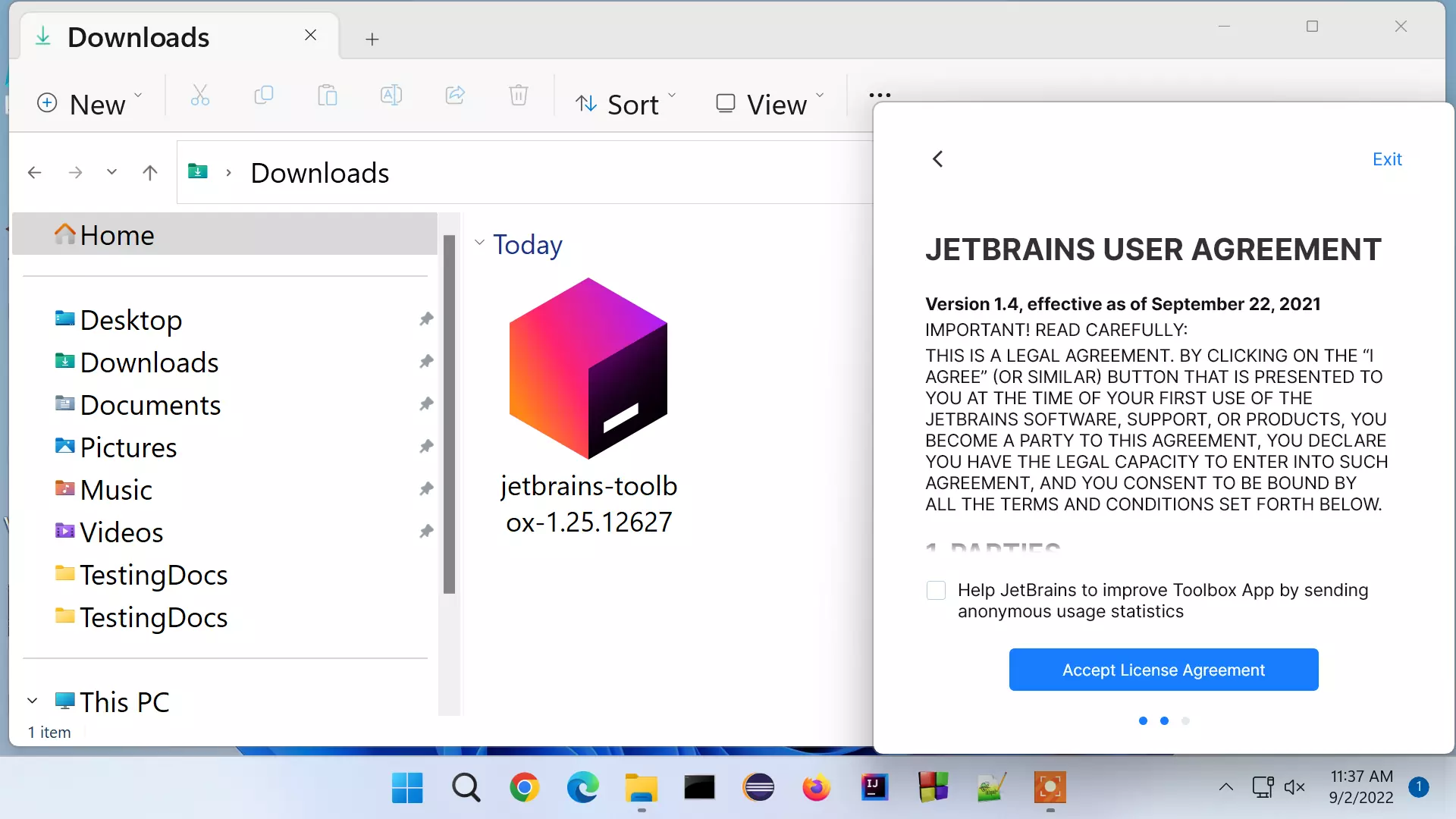
If you haven’t installed the JetBrains Toolbox App, you can download it from the JetBrains website. Install the app and sign in with your JetBrains account.
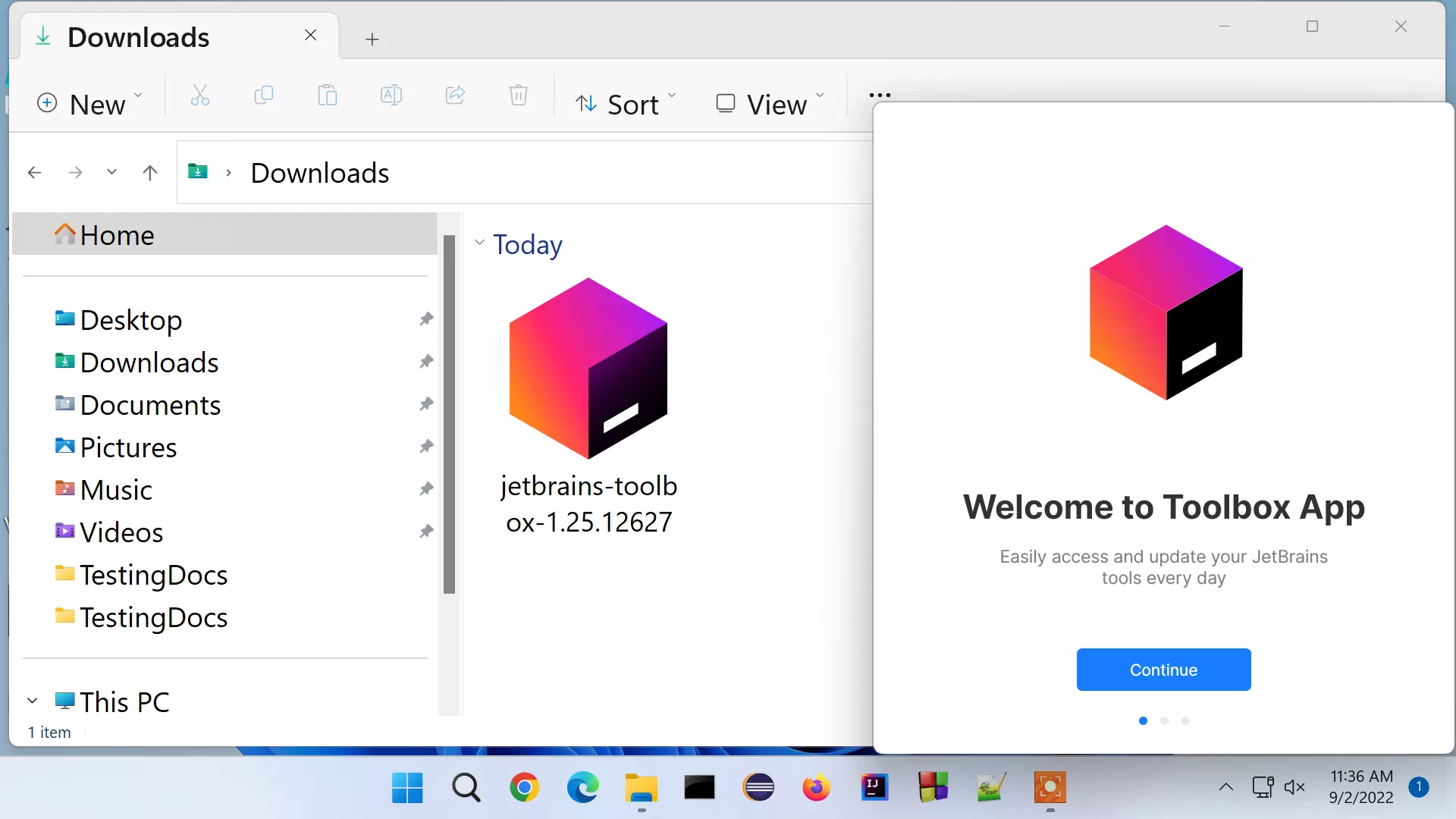
Configure and Open JetBrains Toolbox App.
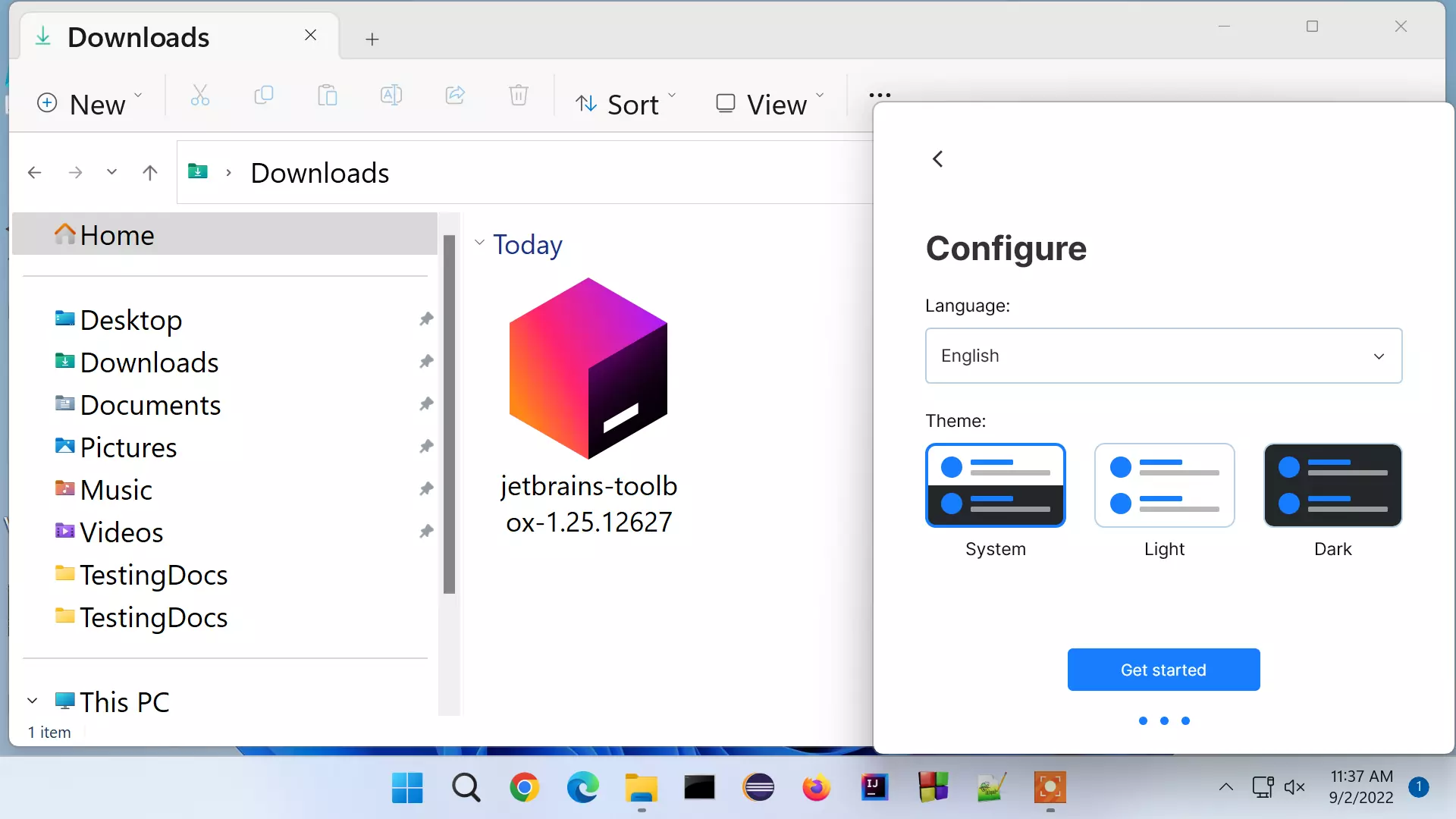
Launch the JetBrains Toolbox App on your computer.
Locate IntelliJ IDEA
In the Toolbox App, you’ll see a list of JetBrains products you have installed or can install.
Check for Updates
If a new version of IntelliJ IDEA is available, you’ll see an Update button next to it. Click on the Update button to initiate the update process.
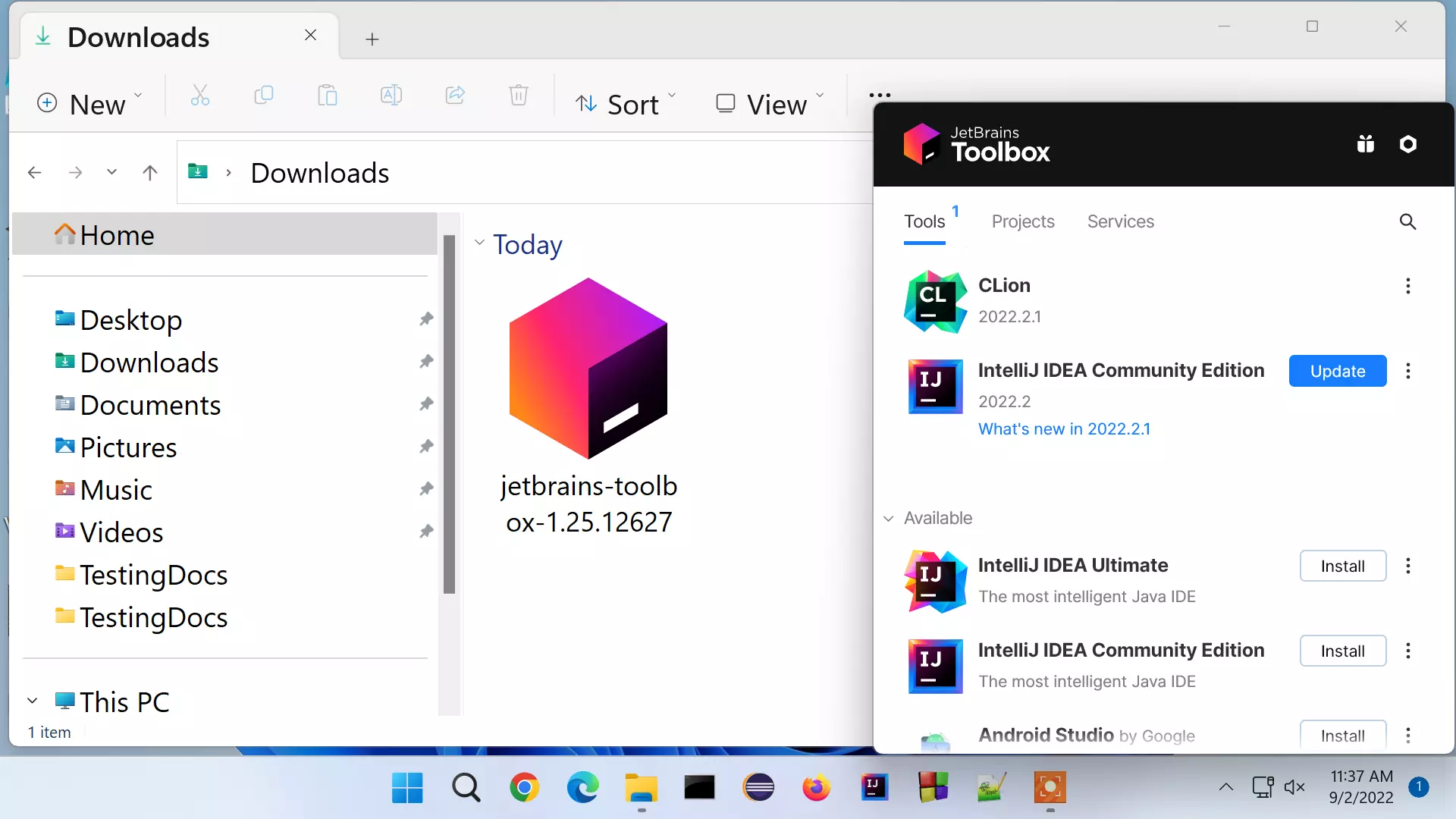
Update Process
The Toolbox App will begin downloading and installing the updated version of IntelliJ IDEA. You’ll be able to monitor the progress of the update.
Restart IntelliJ IDEA:
Once the update is complete, you’ll be prompted to restart IntelliJ IDEA to apply the changes. Save your work and close the IDE if it’s open, then click the Restart button.
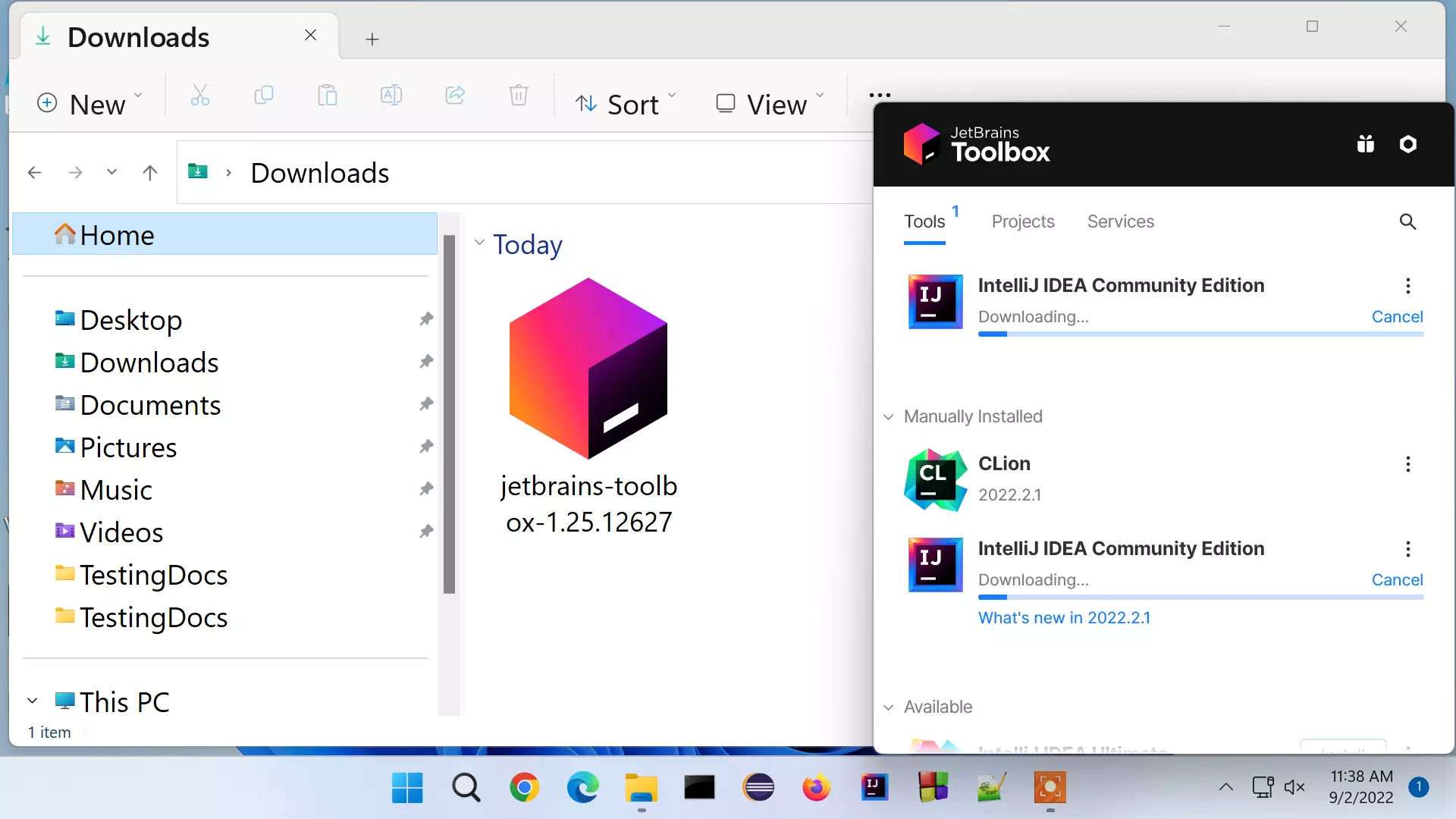
The exact steps for updating IntelliJ IDEA might vary based on your version and the specific platform, so it’s always a good idea to consult the official documentation or support resources.
Download and Install Full Installer
On JetBrains’ website, you can find complete installers for all versions of IntelliJ IDEA. By downloading the installer for the latest version and running it, you can easily update your current installation. The installation process usually detects your current version and allows you to update it.
IntelliJ IDEA Tutorials
IntelliJ Tutorials on this website can be found at:


