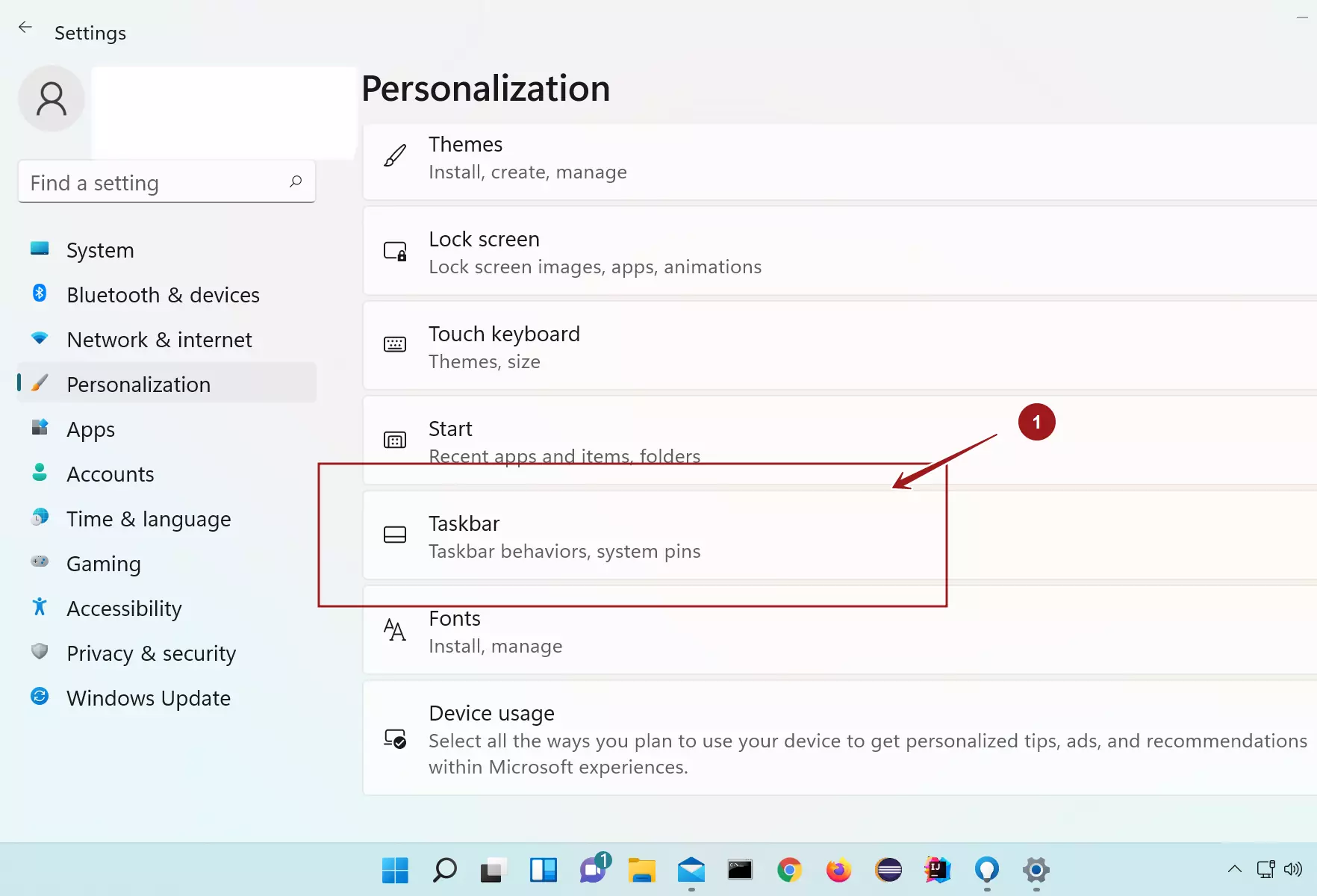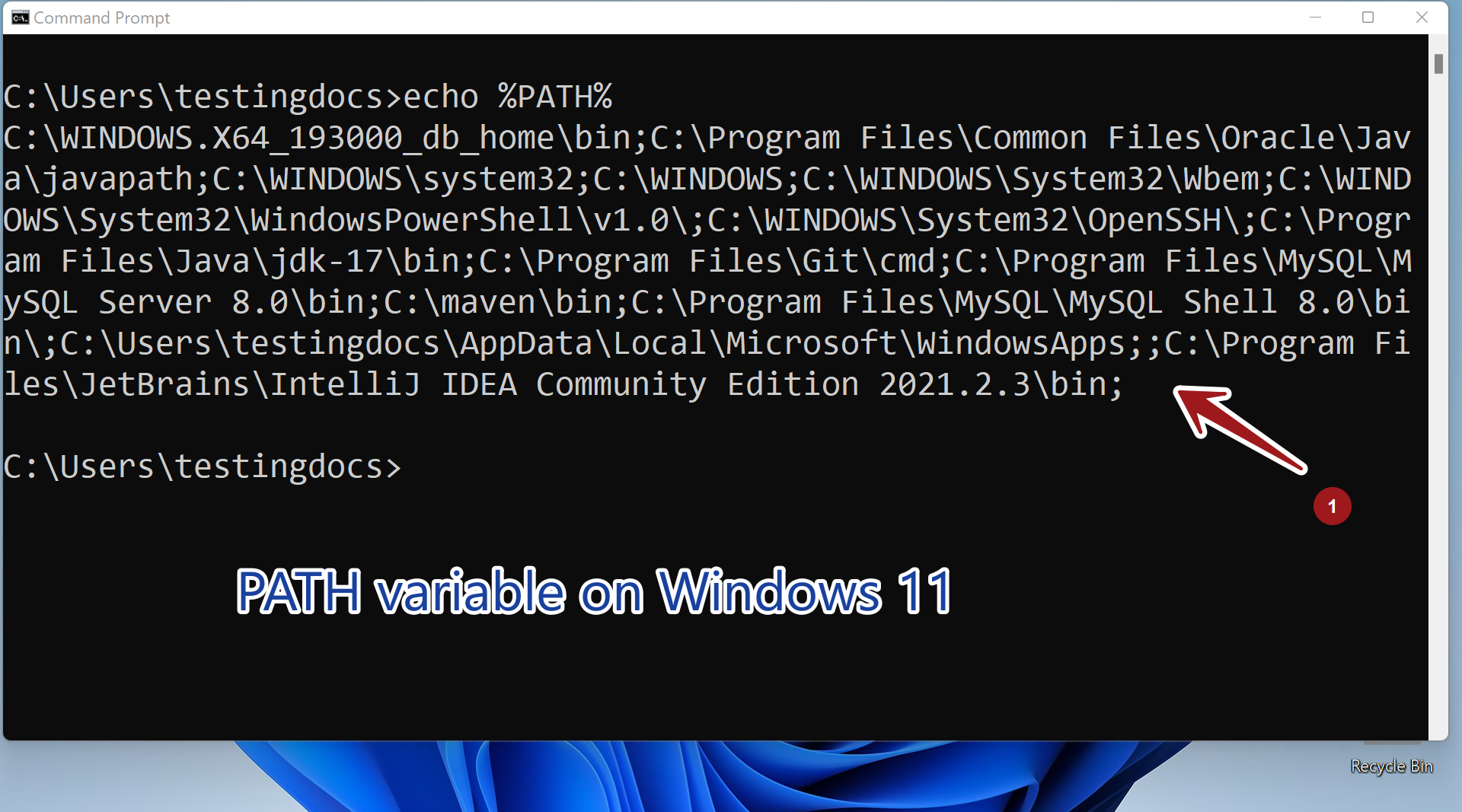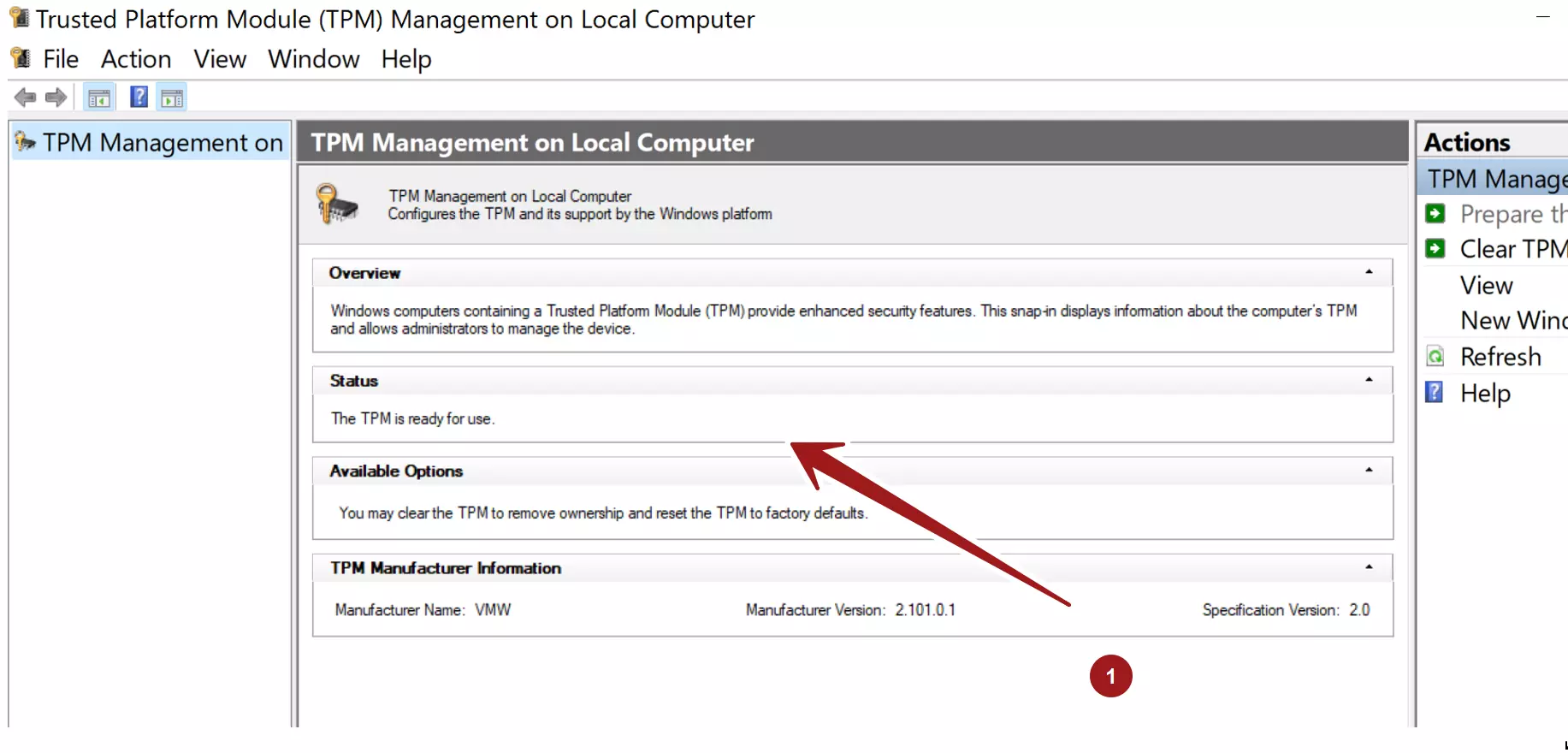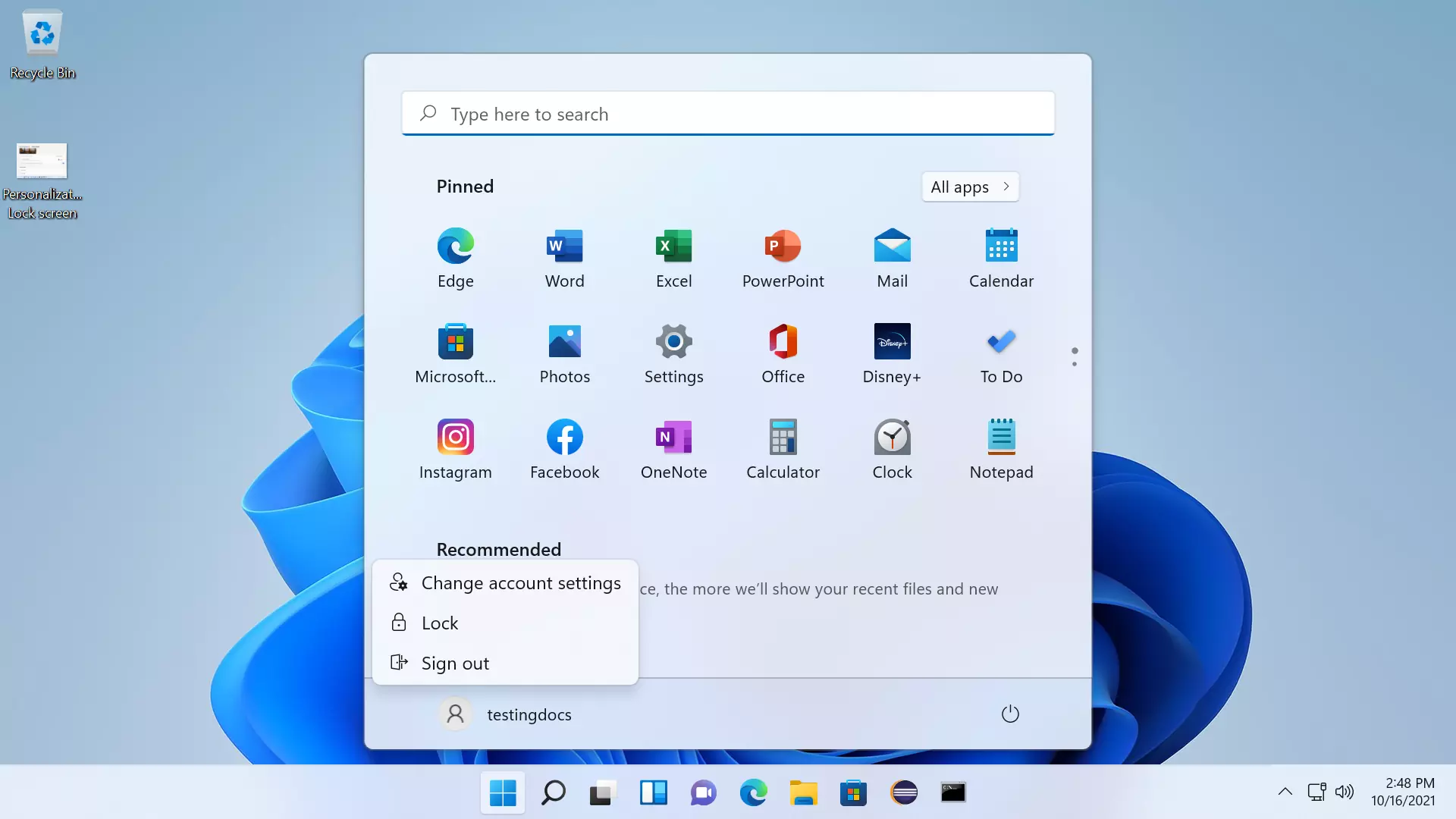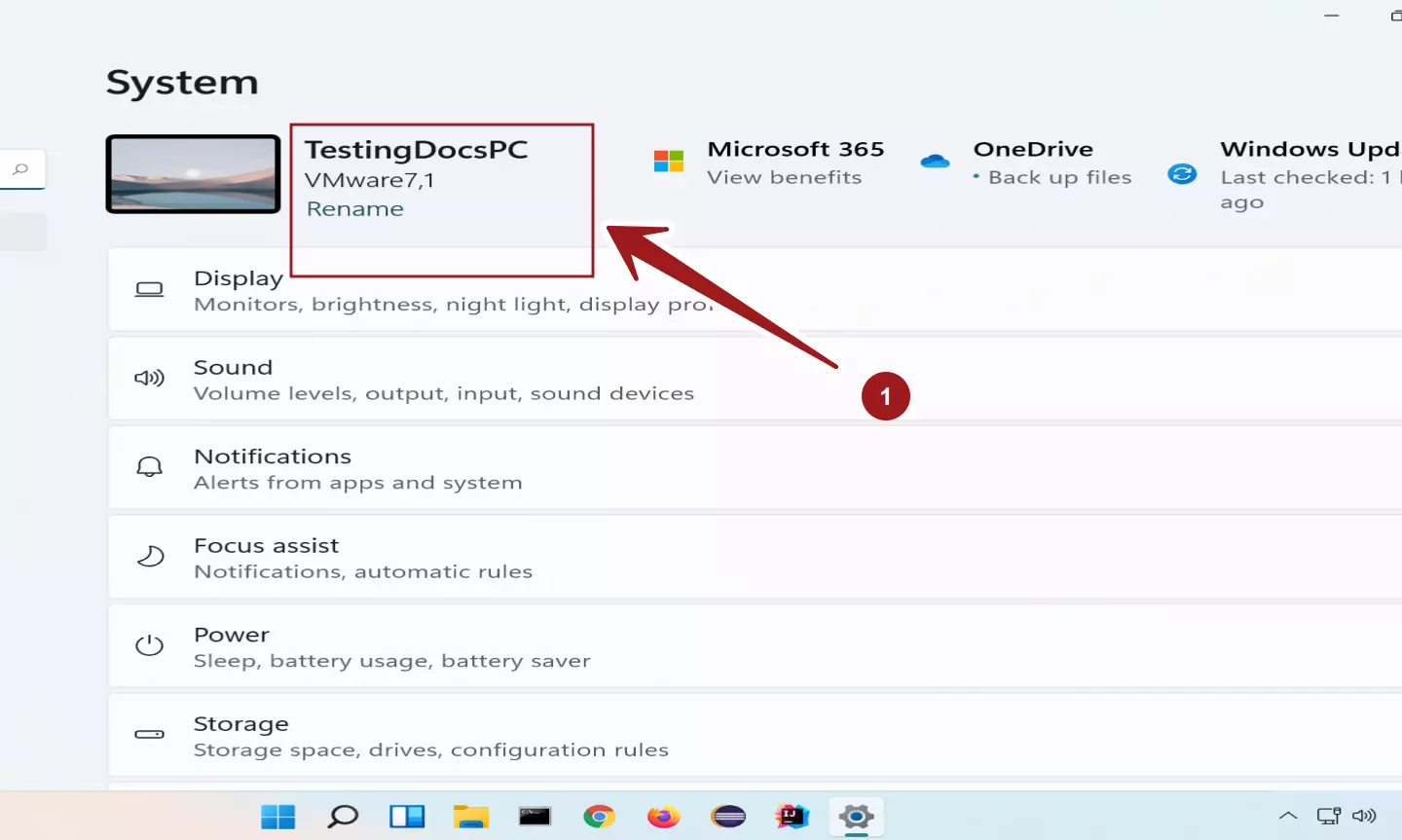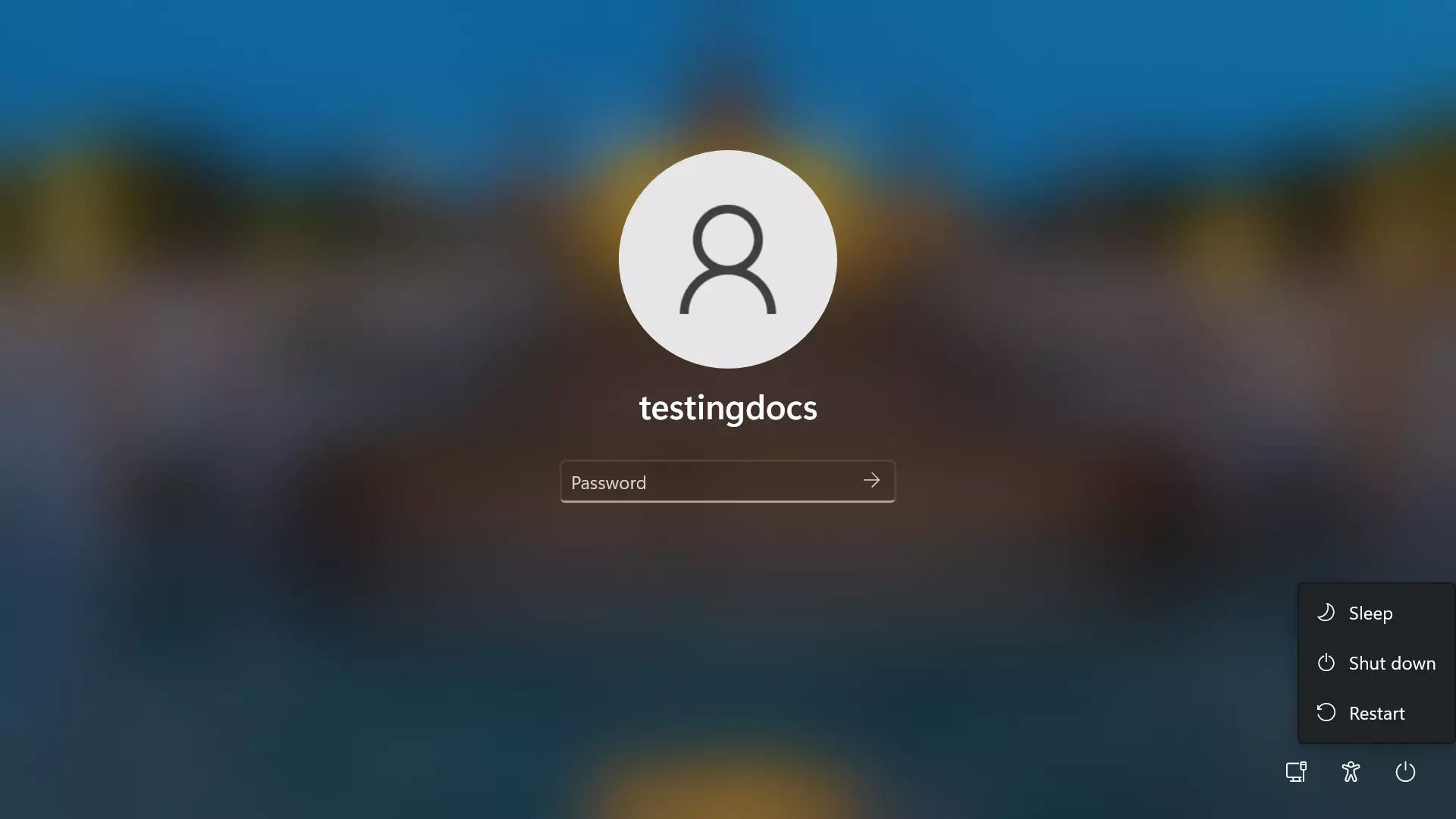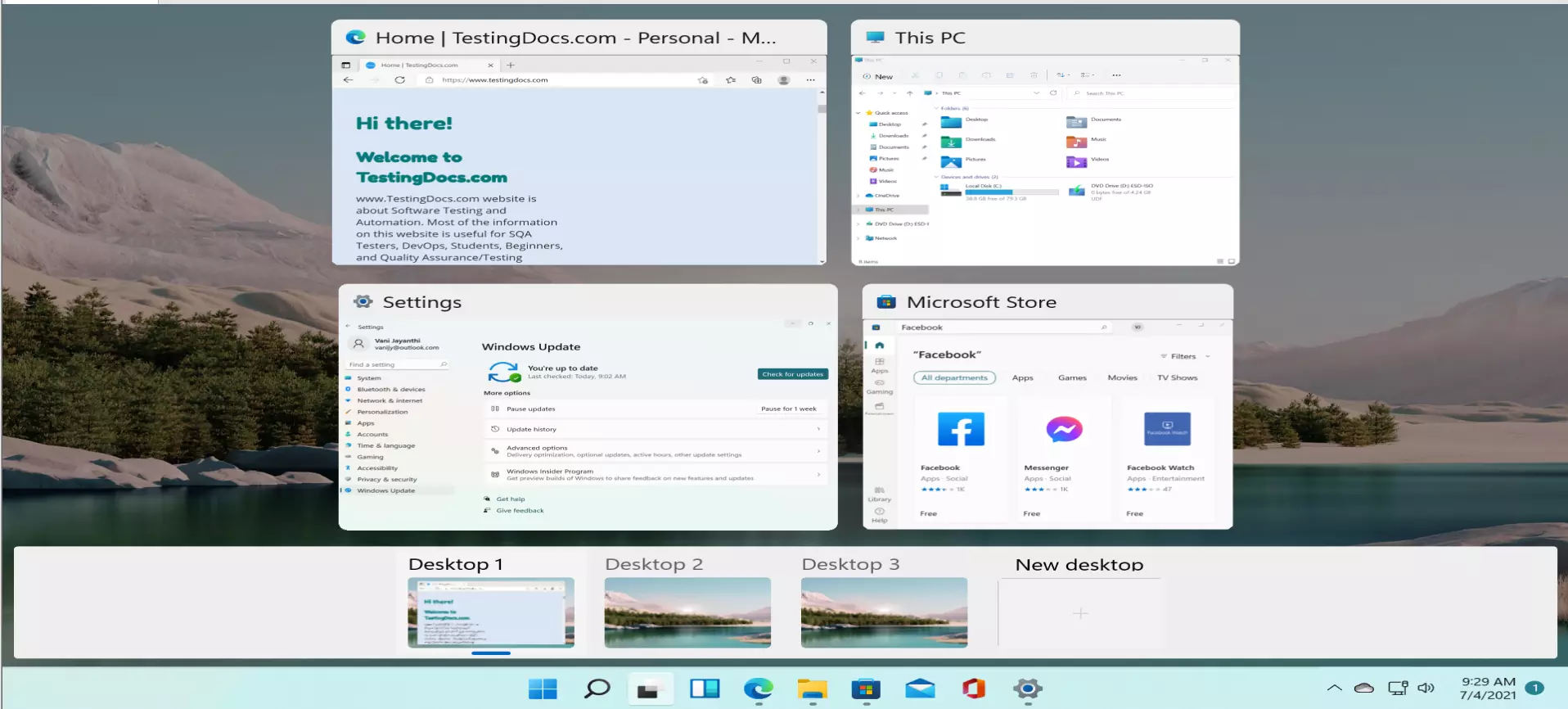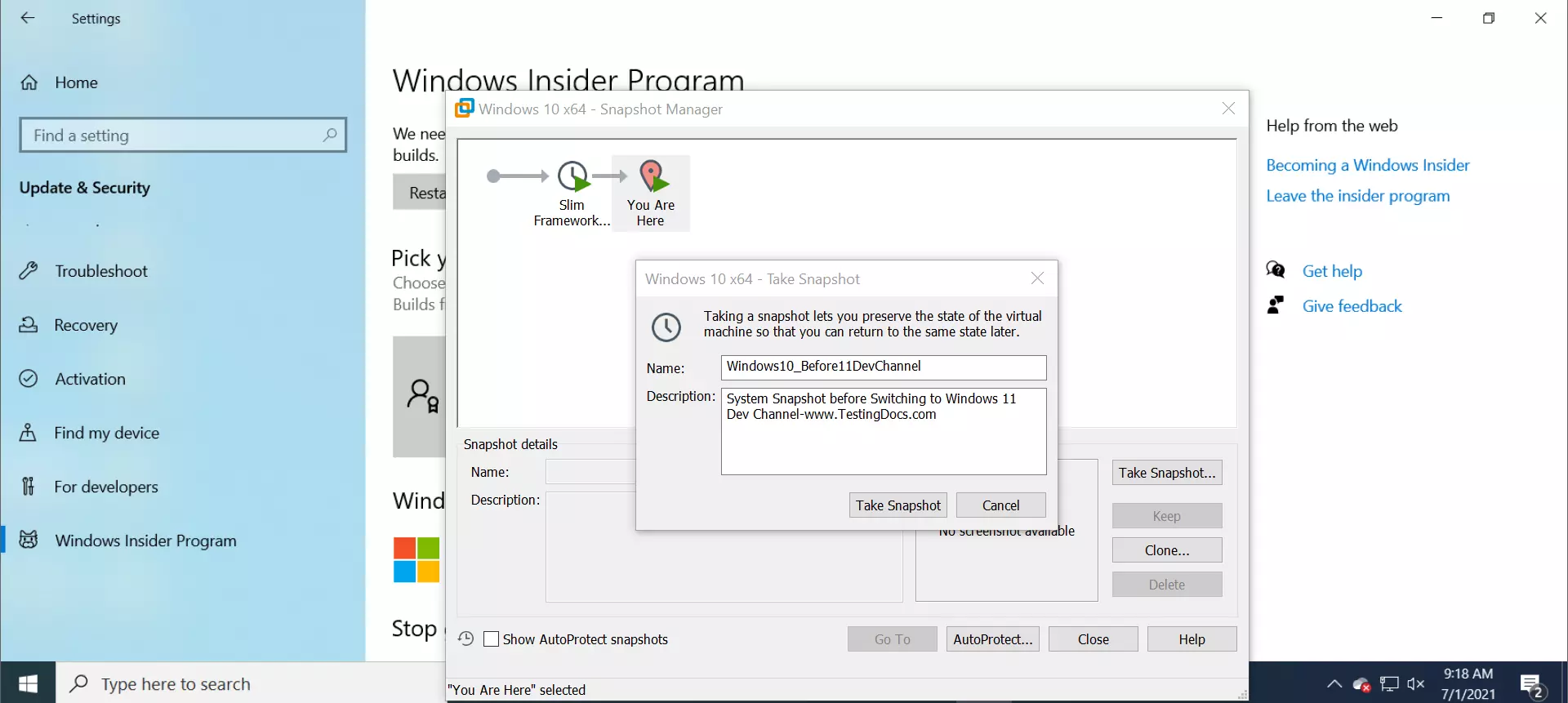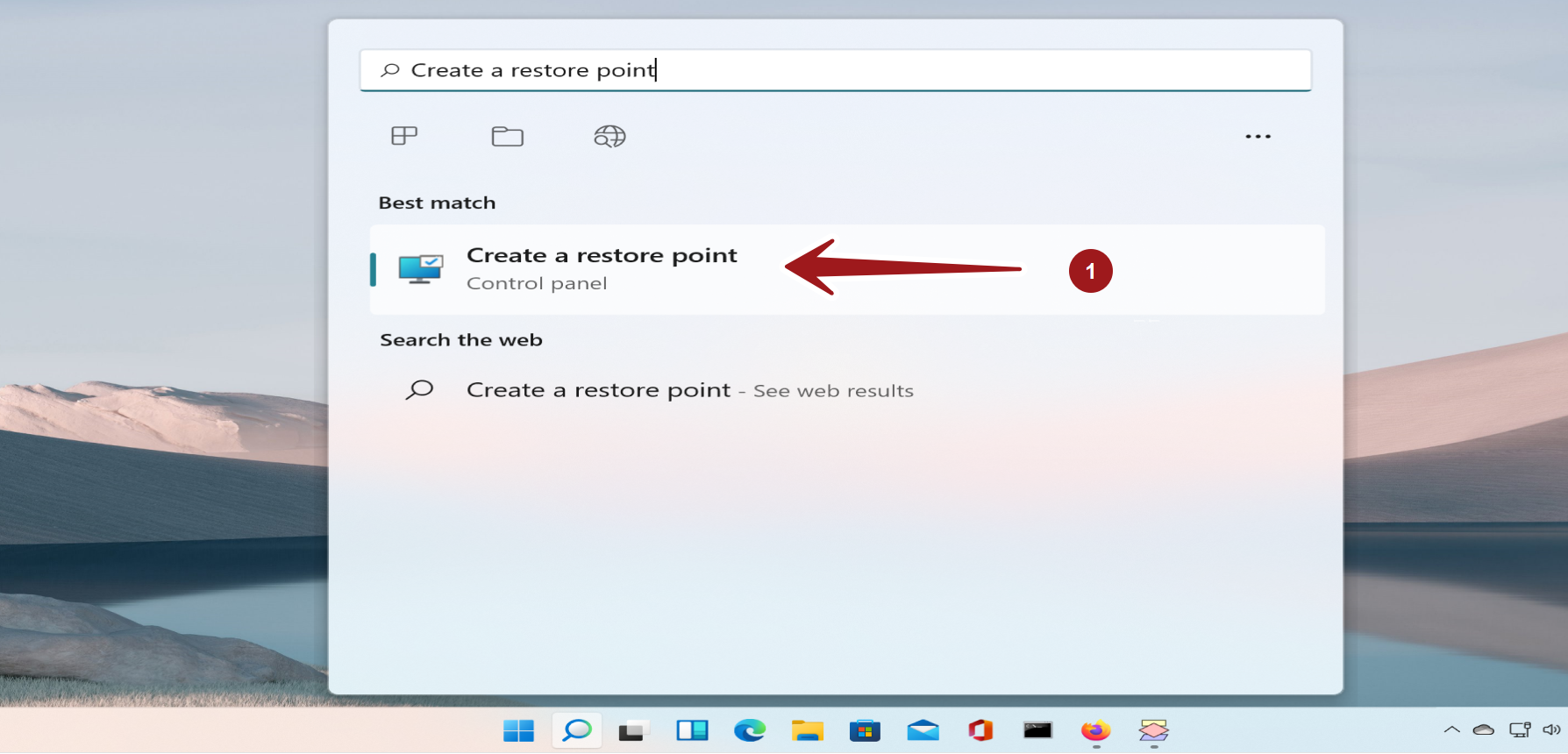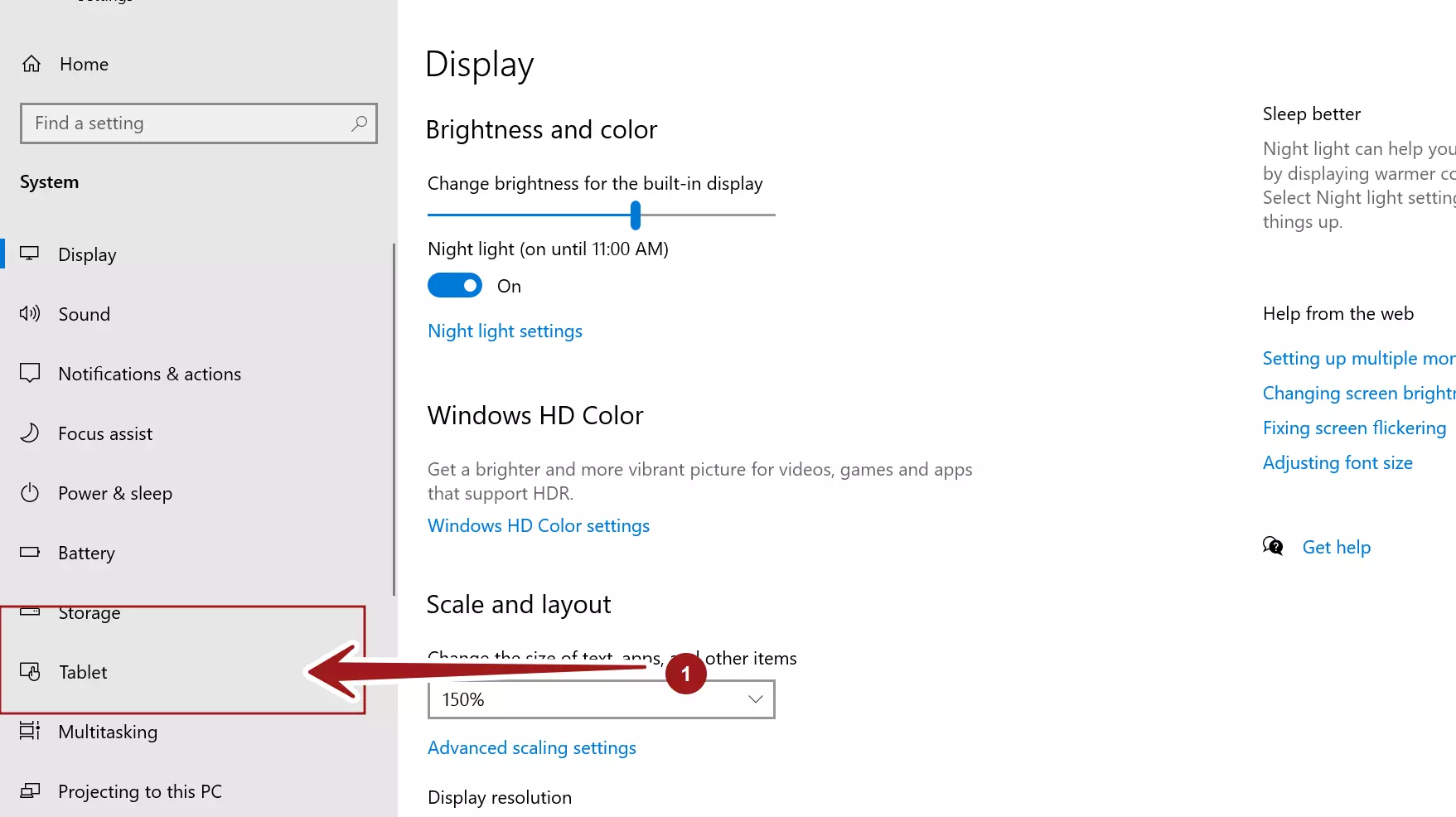How to Add, Remove Widgets on Windows 11
Overview
Let’s see the steps to add widgets to the Windows 11 widgets board. We can launch the widgets board using the Windows logo key + w key combination. On touch enabled screens, swipe the left edge of the screen to the right direction with your hand. Alternatively, click on the widgets icon in the taskbar to launch the board.
What is a Widget?
Widgets are useful GUI applications that are added to Widgets board. They occupy less screen space and often use web services to display useful information to the user. Windows widgets comes in three sizes (Small, Medium and Large).
Some examples of the widgets are Calendar widget,
- Watchlist (stock ticker widget ),
- Weather widget,
- News feed etc.
Add Widgets on Windows 11
Launch Widgets board.
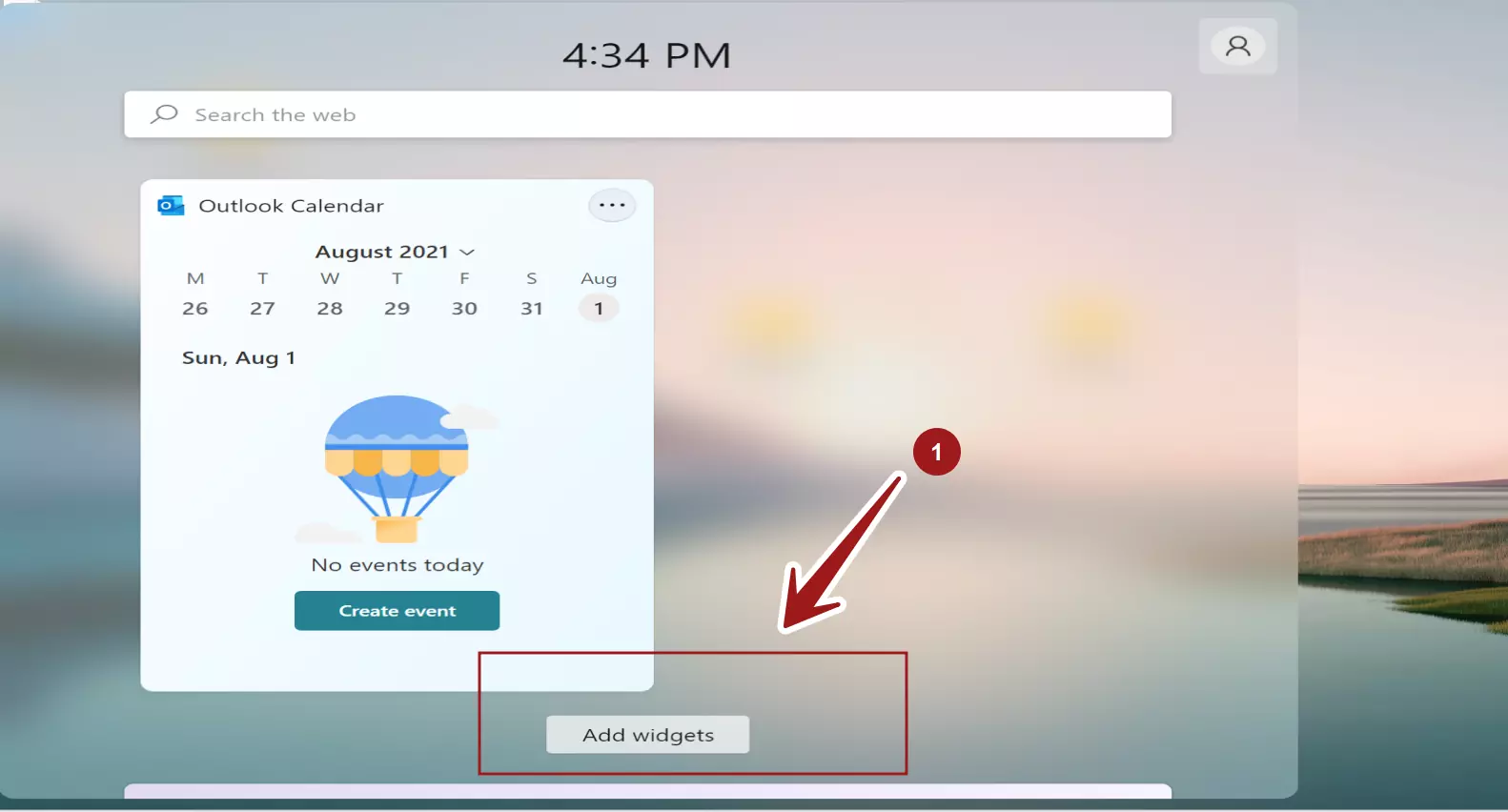
Click on the Add Widgets button. This will open the widget settings flyout pane.
Add the required widgets. Click on the respective + buttons.
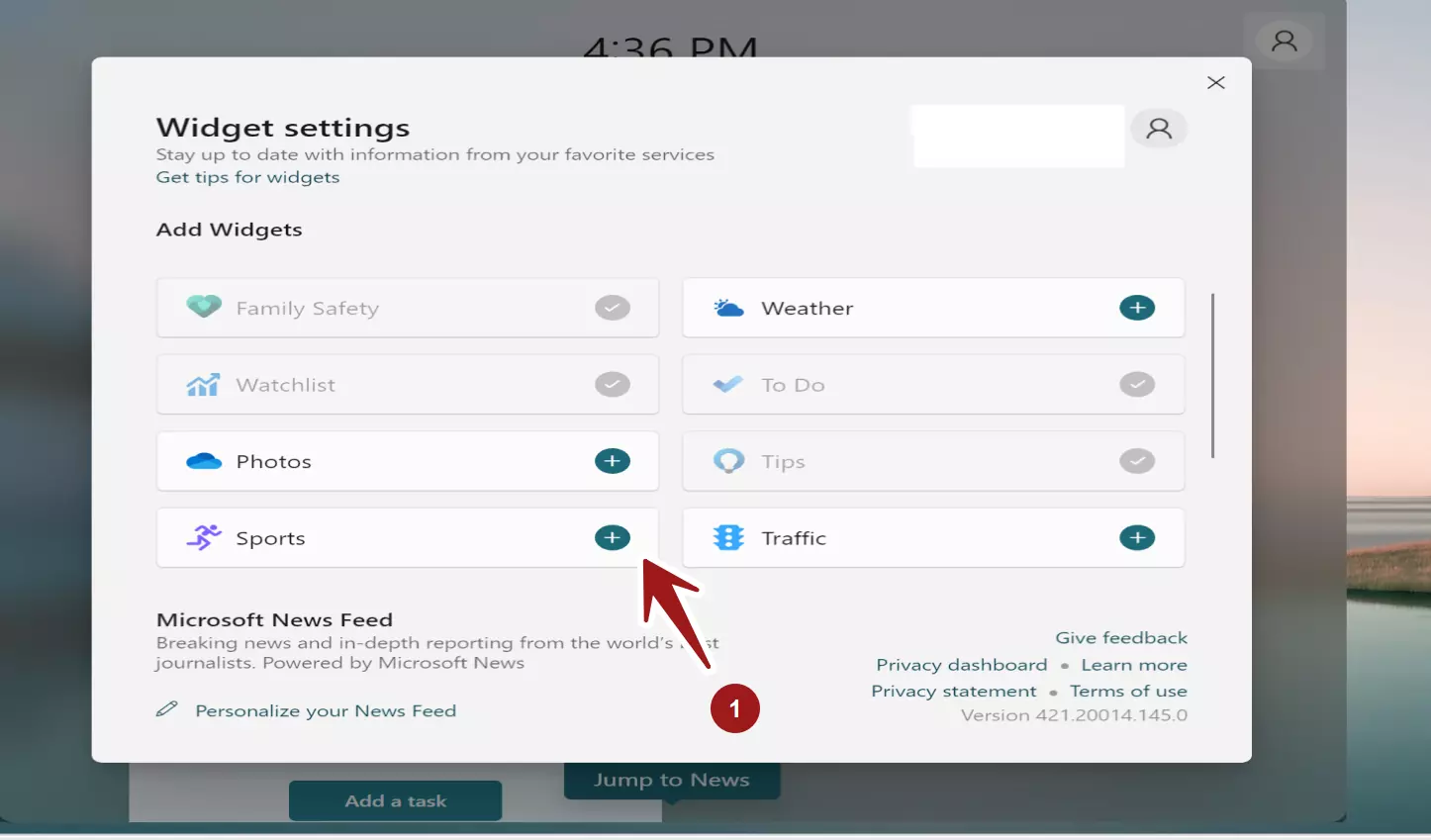
The selected widgets would appear on the Widgets board. We can get the collective information from the all the widgets at one place.
Remove a widget
To remove a widget from the board, click on the three dots icon on the top of the widget. Click on the Remove widget context menu option to remove the widget.
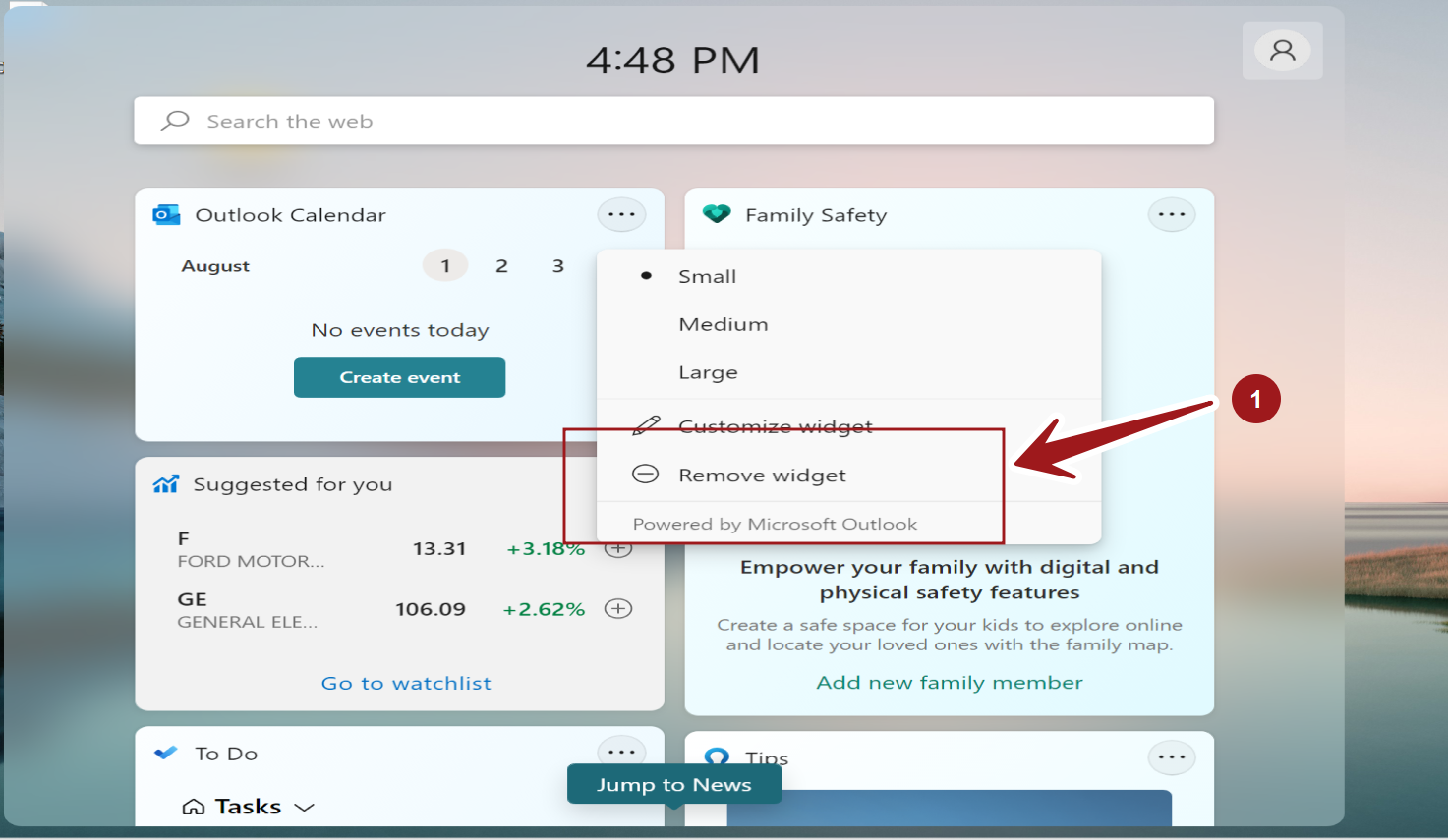
The selected widget would be removed from the board.
Resize Widget
To resize a widget, click on the three dots icon on the top of the widget. Choose the size from the context menu option to resize. Available options are: Small, Medium and Large
—
Windows 11 Tutorials
https://www.testingdocs.com/windows-11-tutorials/
More Information on Windows 11