Karate API Automation Reports
Karate API Automation Reports
In this tutorial, we will understand API Automation Reports created using the API automation tool Karate. By default, the tool generates test reports in various formats to help us better understand the test results.
Automation Reports
The automation results are created under the target\karate-reports directory:.
<Project_Root>\target\karate-reports
Test Report Path
For Example:
On Windows operating system, If the project root is pointed to say -> C:\TestingDocs
and the project name is TestingDocsKarateDemo
The sample path to the reports would be:
C:\TestingDocs\TestingDocsKarateDemo\target\karate-reports
The main report file is the karate-summary.html . This has summary of the automation test run and links to the individual scenario automation results. We can click on the feature file links to drill down the automation results.
Understanding the Report
Passed Step
The passed step is denoted with green background color. As we can see that, all the steps in the Scenario were successful.
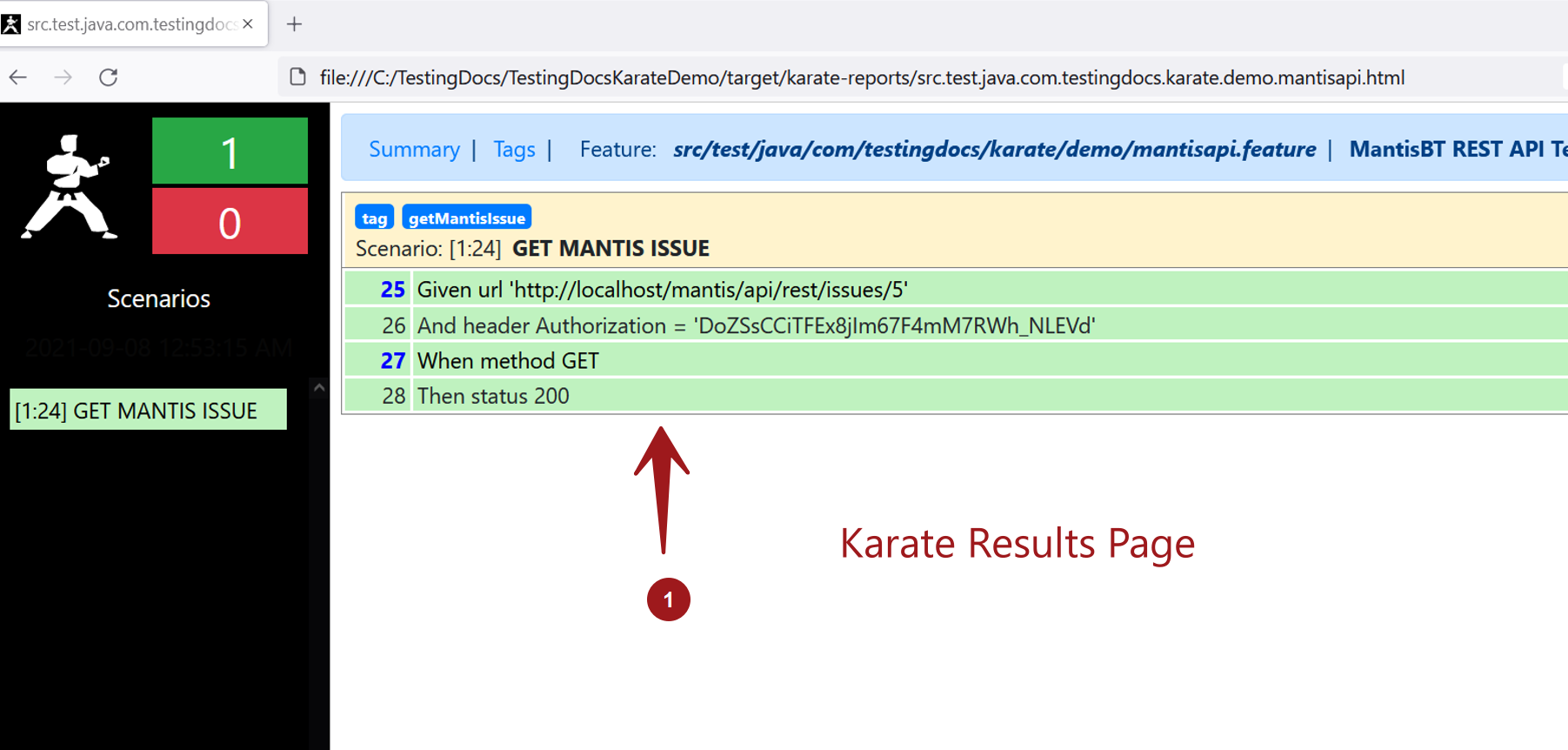
Failed Step
The failed step is denoted with light red background color. We can click and expand the row to check the details of the step.
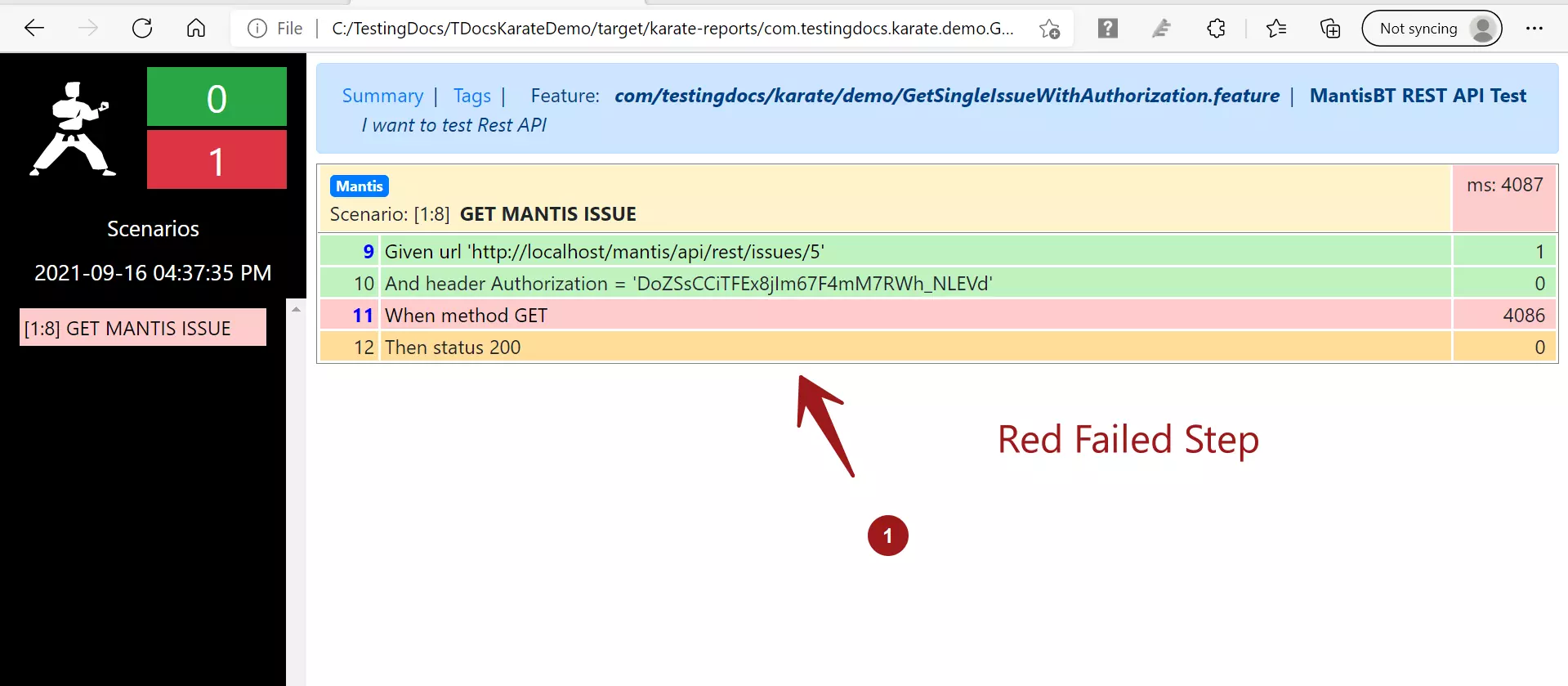
We can see that the Test failed and the other is in Pending. Click on the failure step to know more debug information.
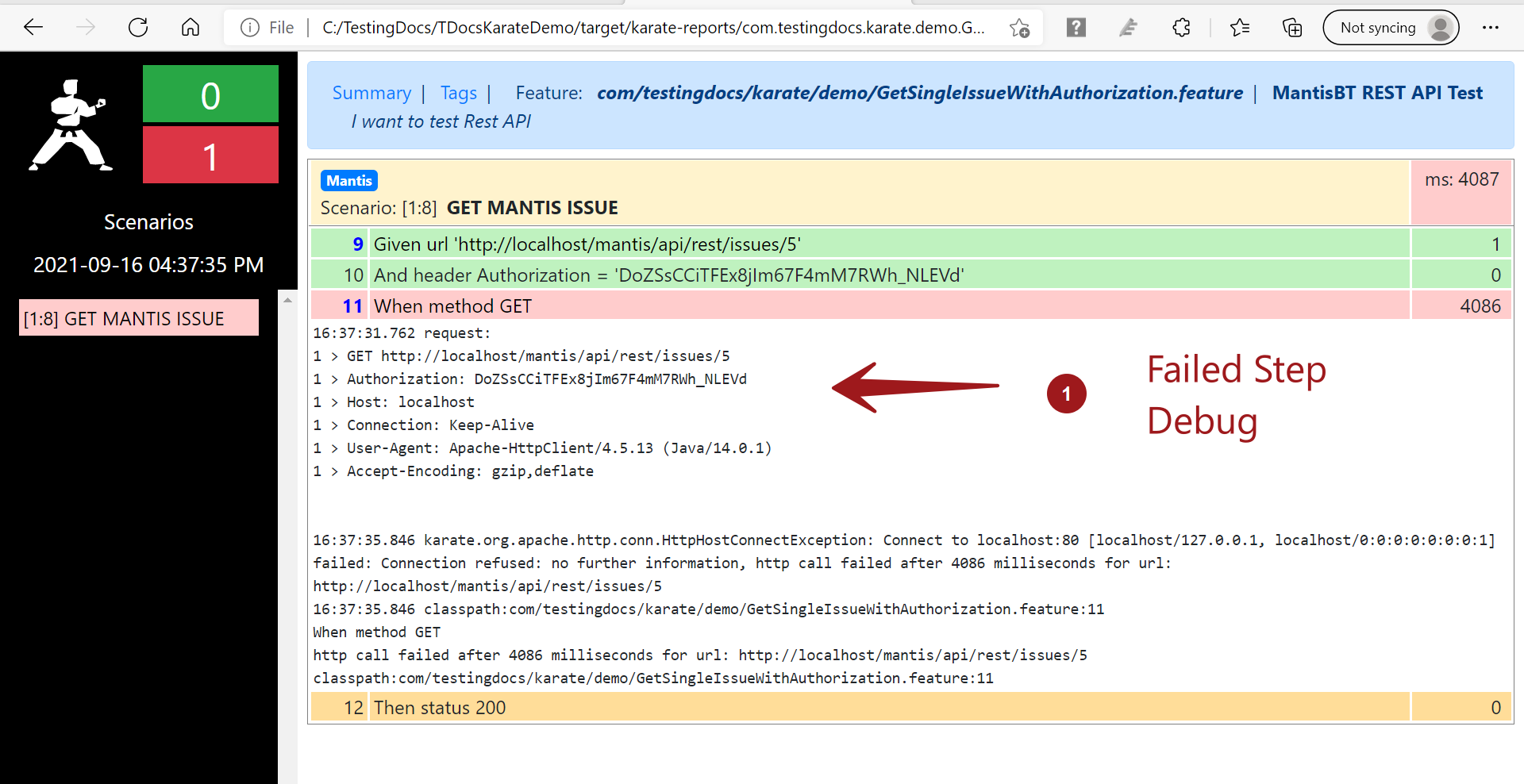
In this case the server actively refused to connection for the API request from the automation. This is the client side debug information. More can be debugged on the server side as well. Request Timestamp, User-Agent details, API Endpoint are the clues to debug the call on the server-side.
Pending Step
Pending steps are denoted with light yellow background color in the report. These steps are not executed as result of a failed step.
—
Karate Automation Tutorials
Karate tool tutorials on this website can be found at:
https://www.testingdocs.com/karate-automation-tool-tutorials/
More information on the tool:








