Flowgorithm Pen Symbol [ 2024 ]
Flowgorithm Pen Symbol
In this article, we’ll examine the Flowgorithm Pen Symbol. What does it do, and how can you add it to the flowchart? Note that this post is made with the beta version of the software.[ver 4.2]
Pen Symbol
The Flowgorithm 4 version adds a new symbol called the Pen symbol. This shape allows you to color the turtle graphics drawings. Let’s sneak peek at the symbol and the colors it can add to the turtle drawings.
How do I add the symbol?
Make sure you have the latest 4.x flowchart software.
Right-click on the control line and choose the Pen shape under the turtle graphics section.
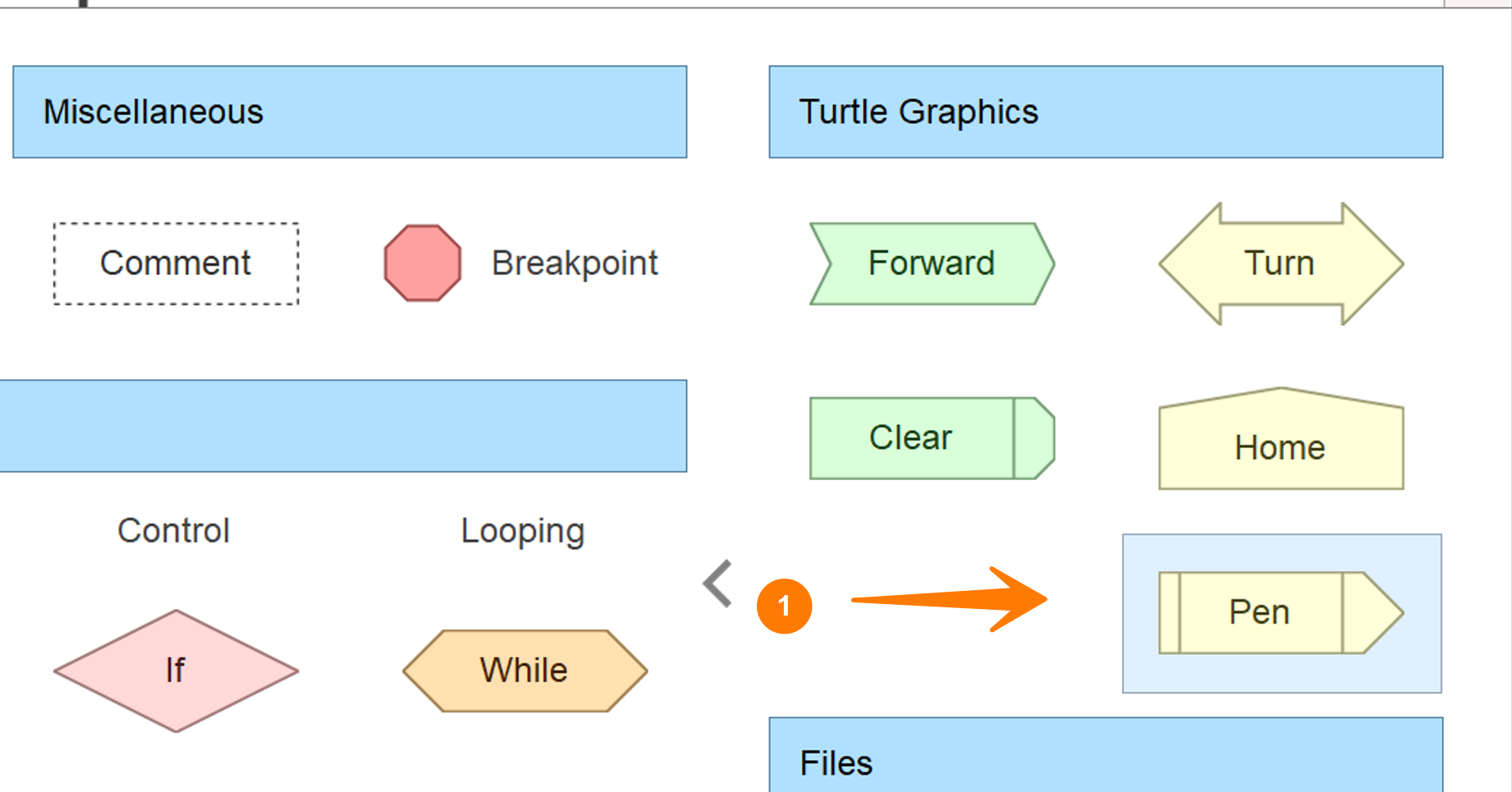
Choose the Pen shape to add it to the flowchart.
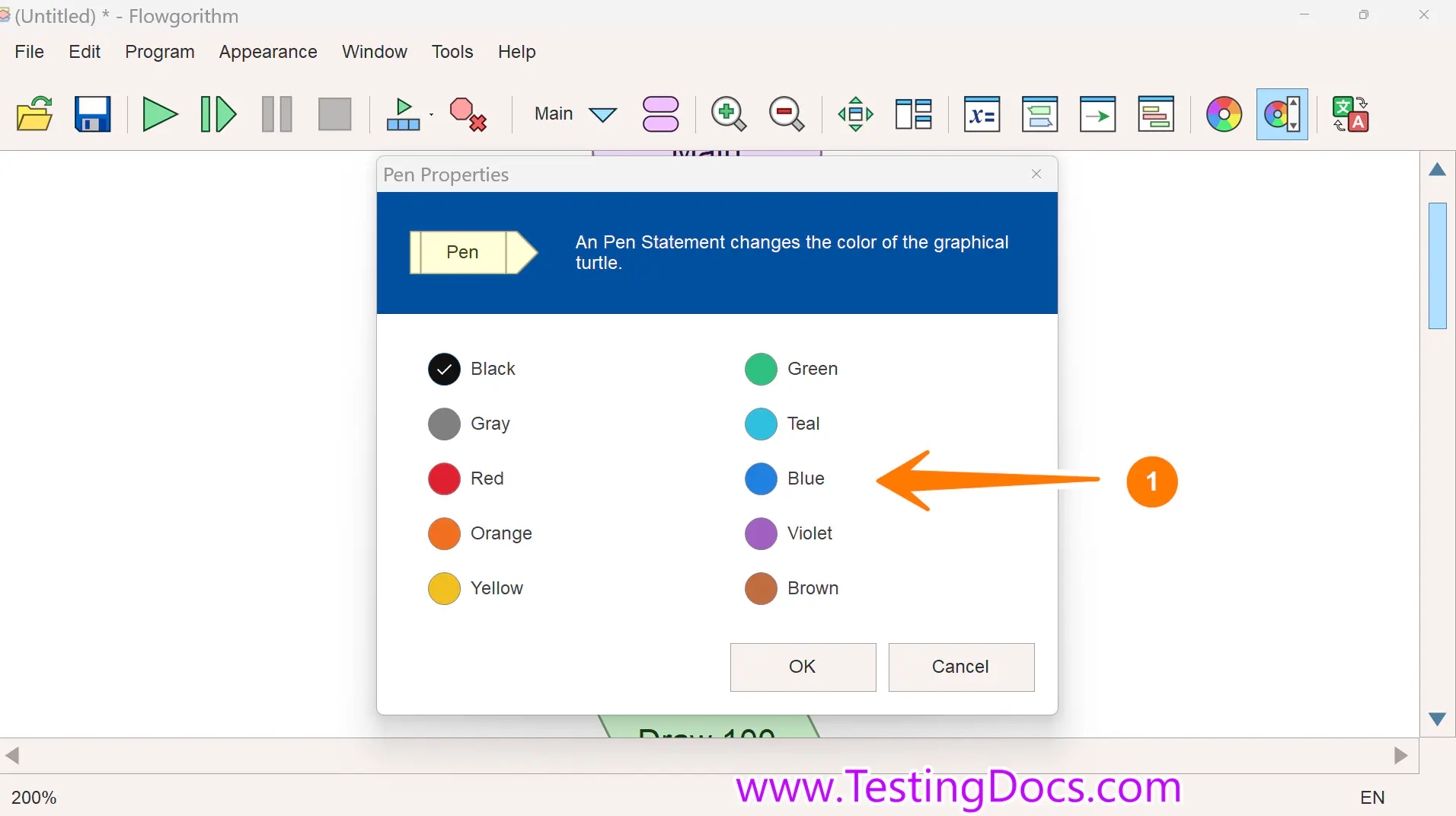
The default color is Black. To change it, select it and click on the OK button. You can visually see the tick mark on the chosen color.
Example
In this example, we will use the Pen shape to draw a different-colored square to demonstrate the new flowchart symbol.
This example shows a series of Forward, Turn, and Pen symbols to draw a square. The pen symbol is used to choose a different color each time.
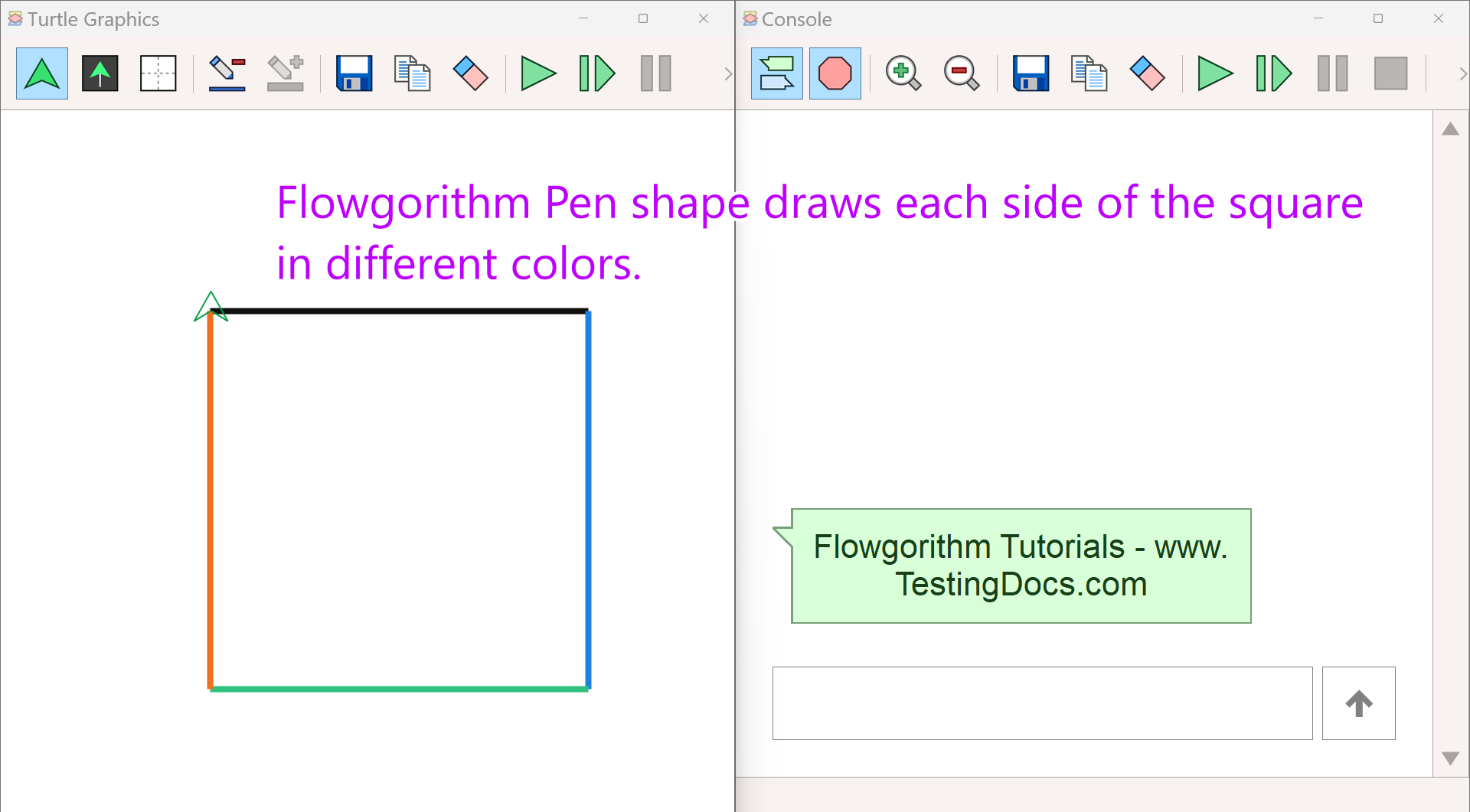
Notice that the sides of the square have different colors.
Adding multiple colors
Notice that one pen symbol can be drawn using only one color. To add multiple colors to the drawings, you must add multiple Pen symbols to the flowchart. You can make decisions using the flowchart logic and choose different pen symbols.
For example, The flowchart below uses the if statement to switch between two Pen symbols to draw the drawing in different colors.

Screenshot

—
Flowgorithm Tutorials
Flowgorithm flowchart tutorials on this website:
Official Website:









