Flowgorithm Turtle Graphics
Flowgorithm Turtle Graphics
Flowgorithm version 3 introduced many new features. In this tutorial, we will learn about the new feature, the Flowgorithm Turtle Graphics. The LOGO language inspired Flowgorithm Turtle Graphics. This feature allows you to create images using the turtle’s simple actions. A turtle is a graphic brush that can be rotated and moved to create images. The main goal is to teach programming concepts through the sequential steps needed to create an image.
Flowgorithm 3 Features
To know the new features:
Turtle Flowchart Symbols
Add Symbol to Flowchart
By default, the Turtle graphics symbols are hidden on the Symbols window. To add the turtle graphics flowchart symbol, follow the steps below.
- Click/Right-click on the arrow line that connects the flowchart symbols.
- Click on the down arrow button in the symbols pop-up window.
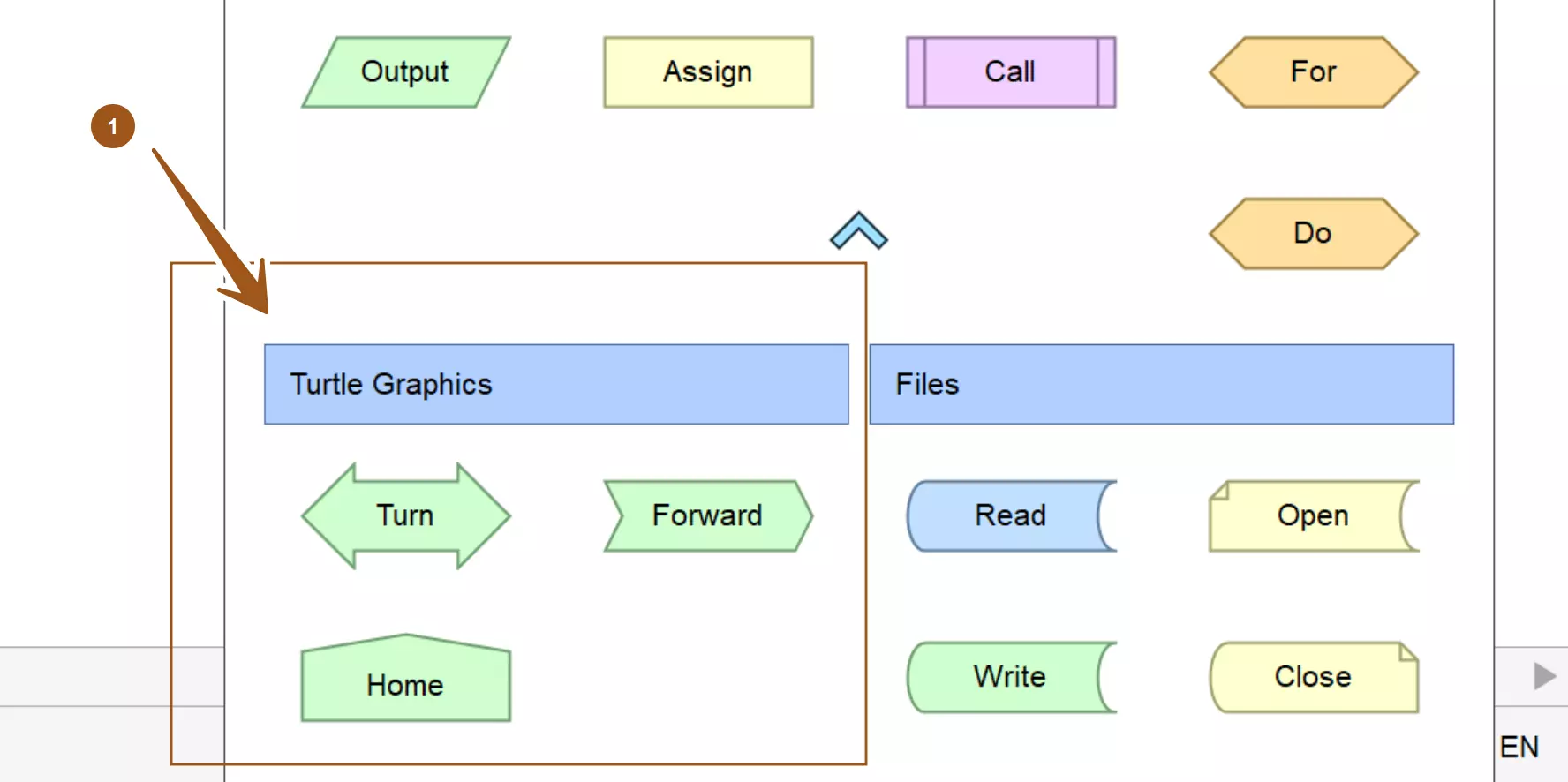
- Choose the flowchart symbol under the Turtle Graphics section.
- To add the symbol to the flowchart, click on the flowchart symbol.
Turtle Graphics Window
Click the Turtle Graphics Window ![]() icon in the Toolbar to launch the tool. This window typically displays the turtle drawings as the output.
icon in the Toolbar to launch the tool. This window typically displays the turtle drawings as the output.
We can also use the following menu item to launch the window:
Window >> Turtle Graphics Window…
Selecting the menu item will open a window that allows you to use the Turtle graphics in the flowchart. The turtle is shown as an arrowhead symbol on the window.
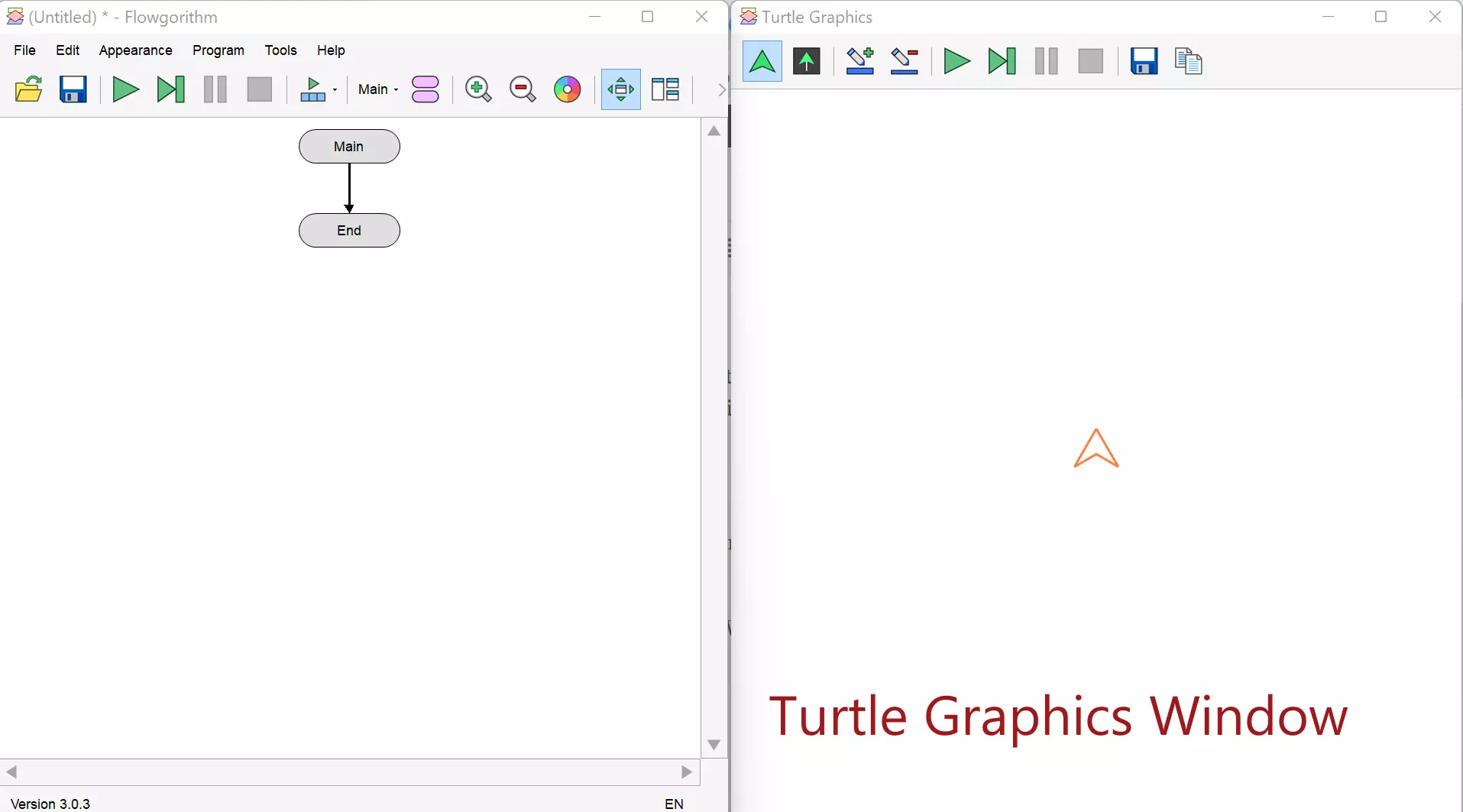
The drawing field has the x and y axes. A positive number in the Forward symbol moves the Turtle forward, while a negative number moves backward.
Examples
Draw a Square using Turtle Graphics
Draw Pattern
Exercises
#1
Using Turtle graphics, draw a rectangle with length( L ) and width ( W). Prompt the user to enter the dimensions of the rectangle.
#2
Draw an Infinity Symbol using Turtle graphics, as shown in the output.
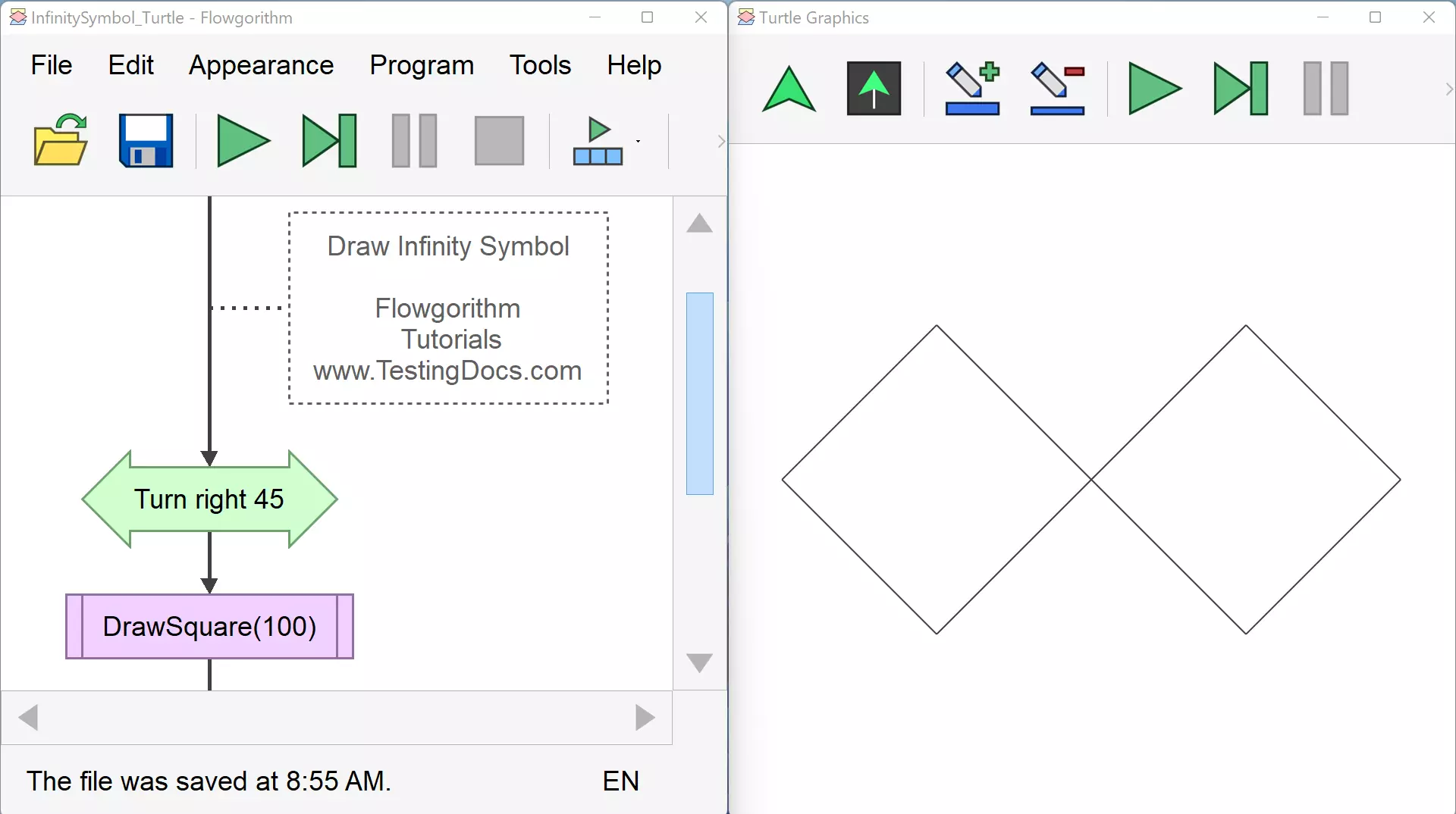
Video Tutorial
—
Flowgorithm Tutorials
Flowgorithm flowchart tutorials on this website:









