Download and Install Docker Desktop
Overview
In this tutorial, we will go through the steps involved to download Docker Desktop on Windows.
Environment: Windows 10 operating system.
Download
Log in to Docker Hub with your Docker id.
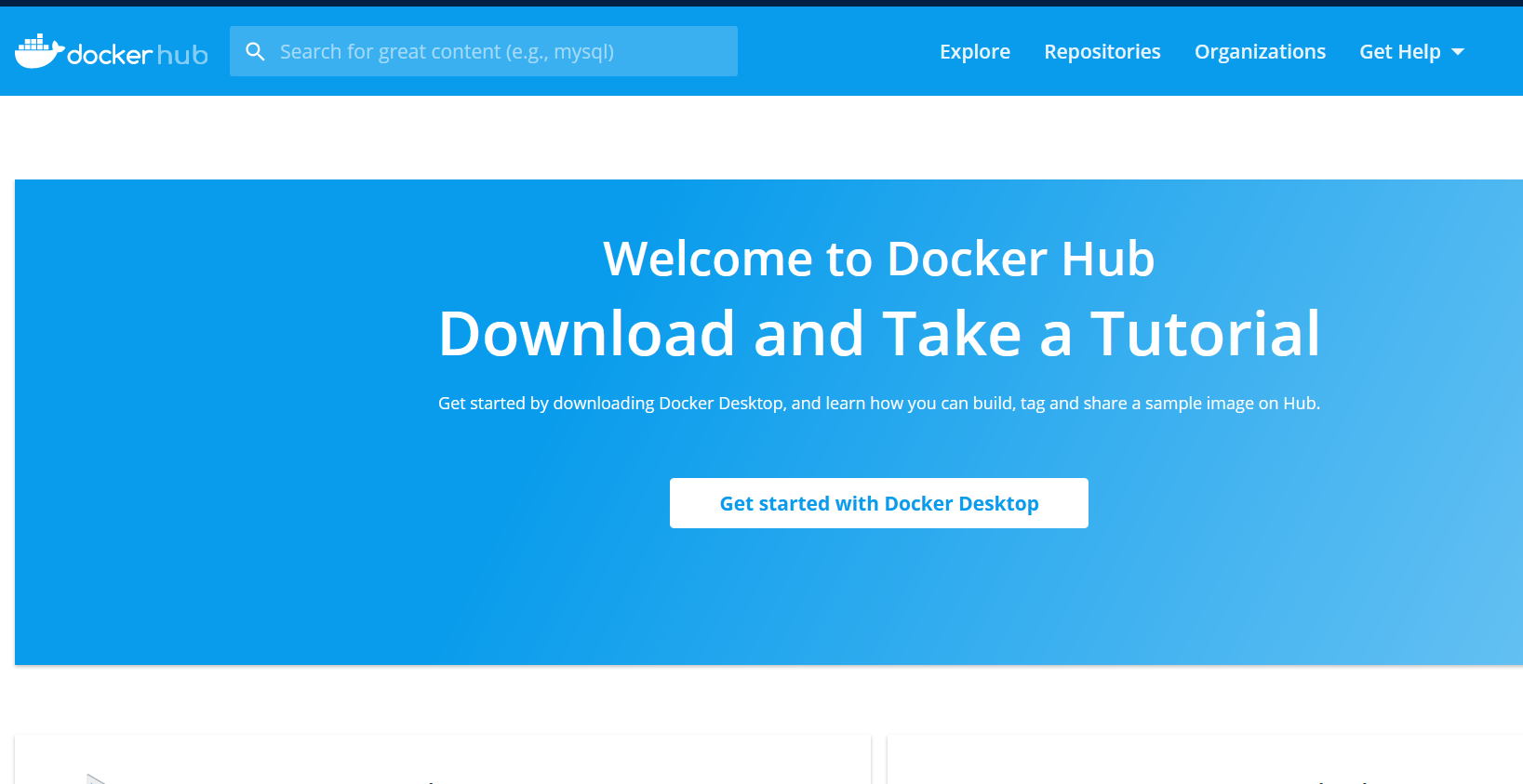
Click on the button Get Started with Docker Desktop button.
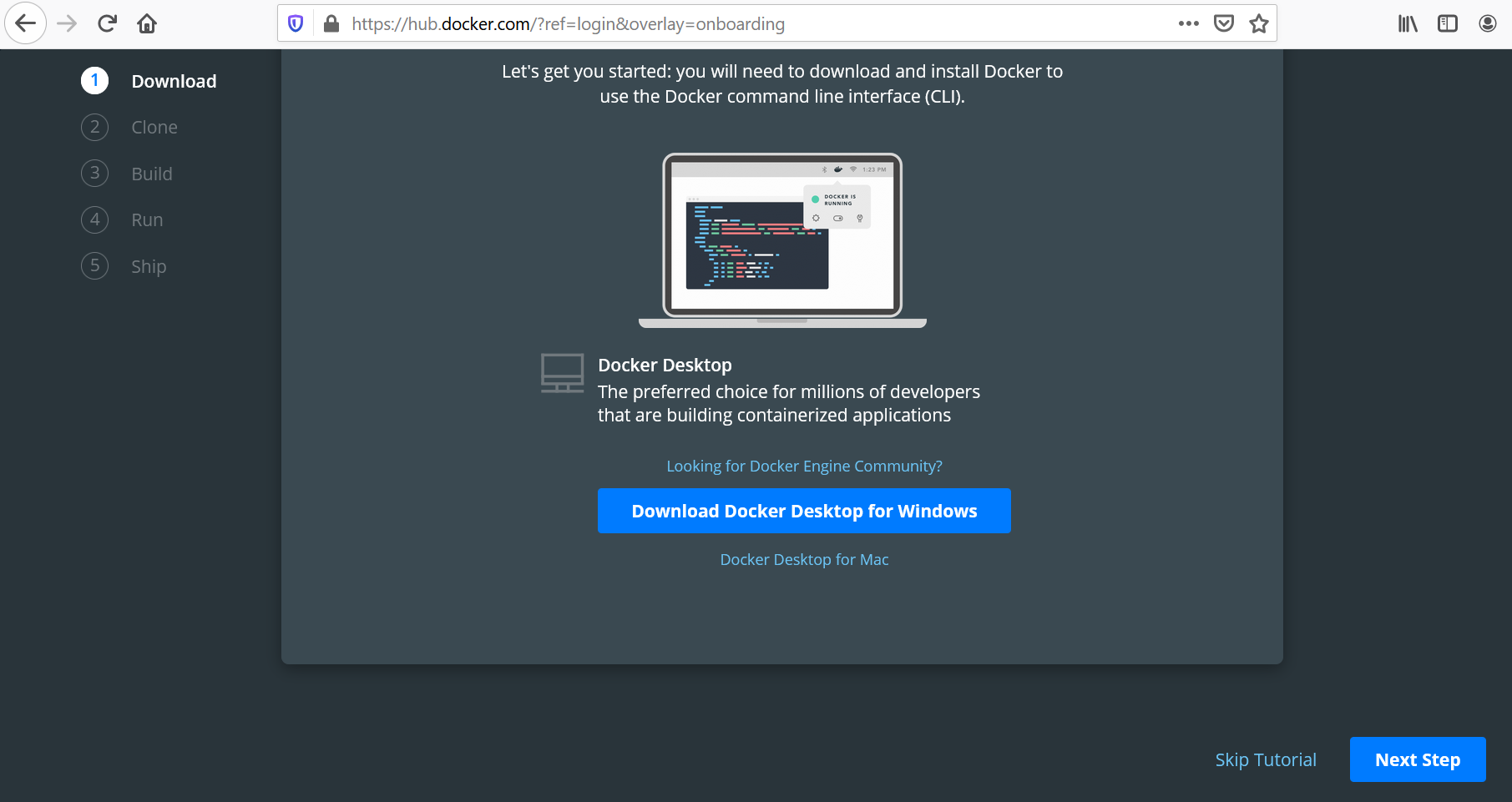
Click on the Download Docker Desktop for the Windows button to Download the tool.
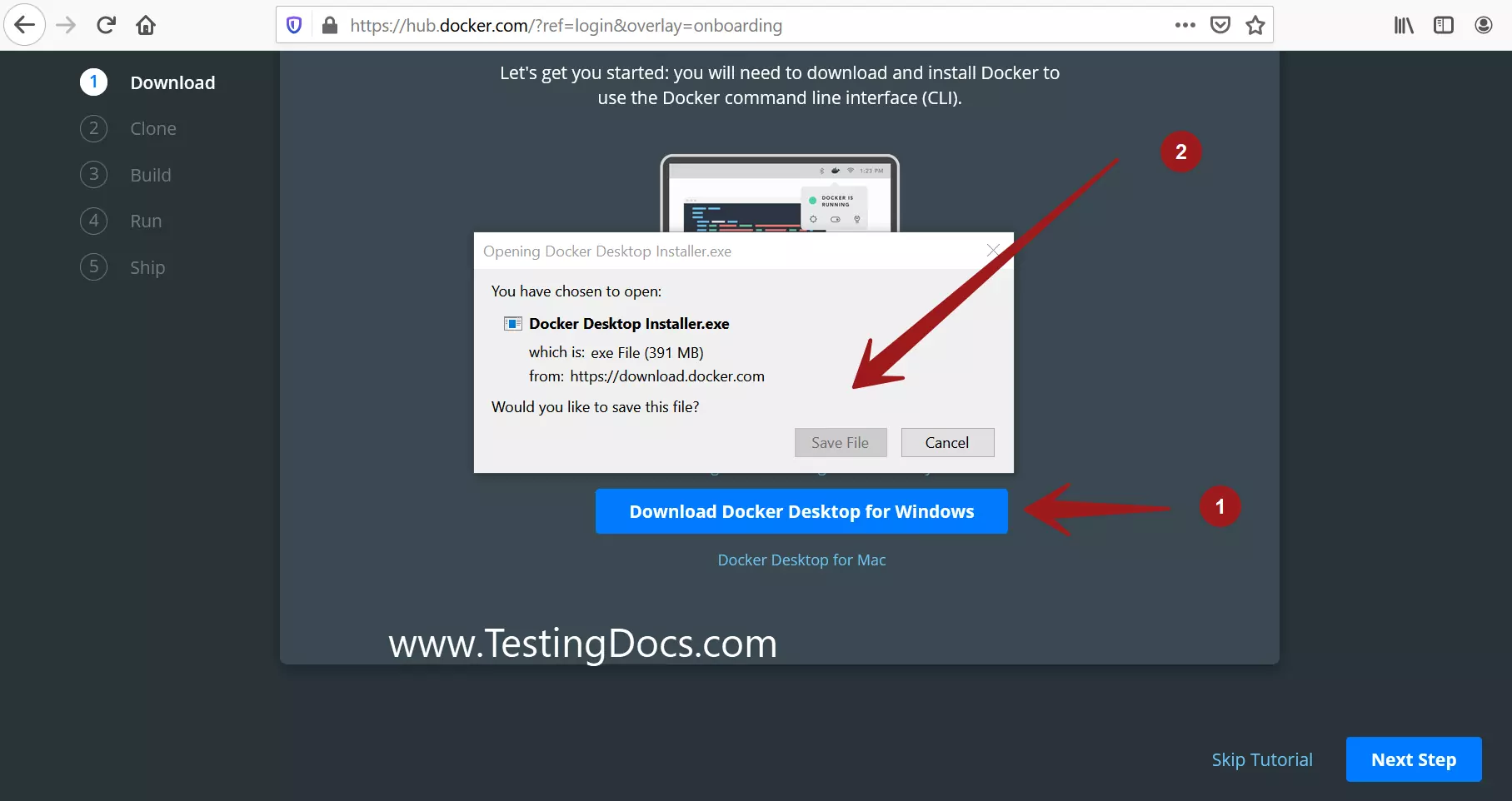
Install
Double click on the download entry for the Docker Desktop Installer.exe to install on your computer.
Otherwise, locate the Docker Desktop Installer.exe on the computer. Generally in the Downloads folder and double click on it to install.
Follow the install wizard steps to install the tool on your computer.






