Install Oracle 19c Database On Windows
Install Oracle 19c Database
Let’s learn how to download and install the Oracle 19c Database on the Windows 10 operating system.
Download Oracle
To download the Oracle database, Log in to the Oracle account.
Choose the Oracle Database 19c product to download or the latest version.
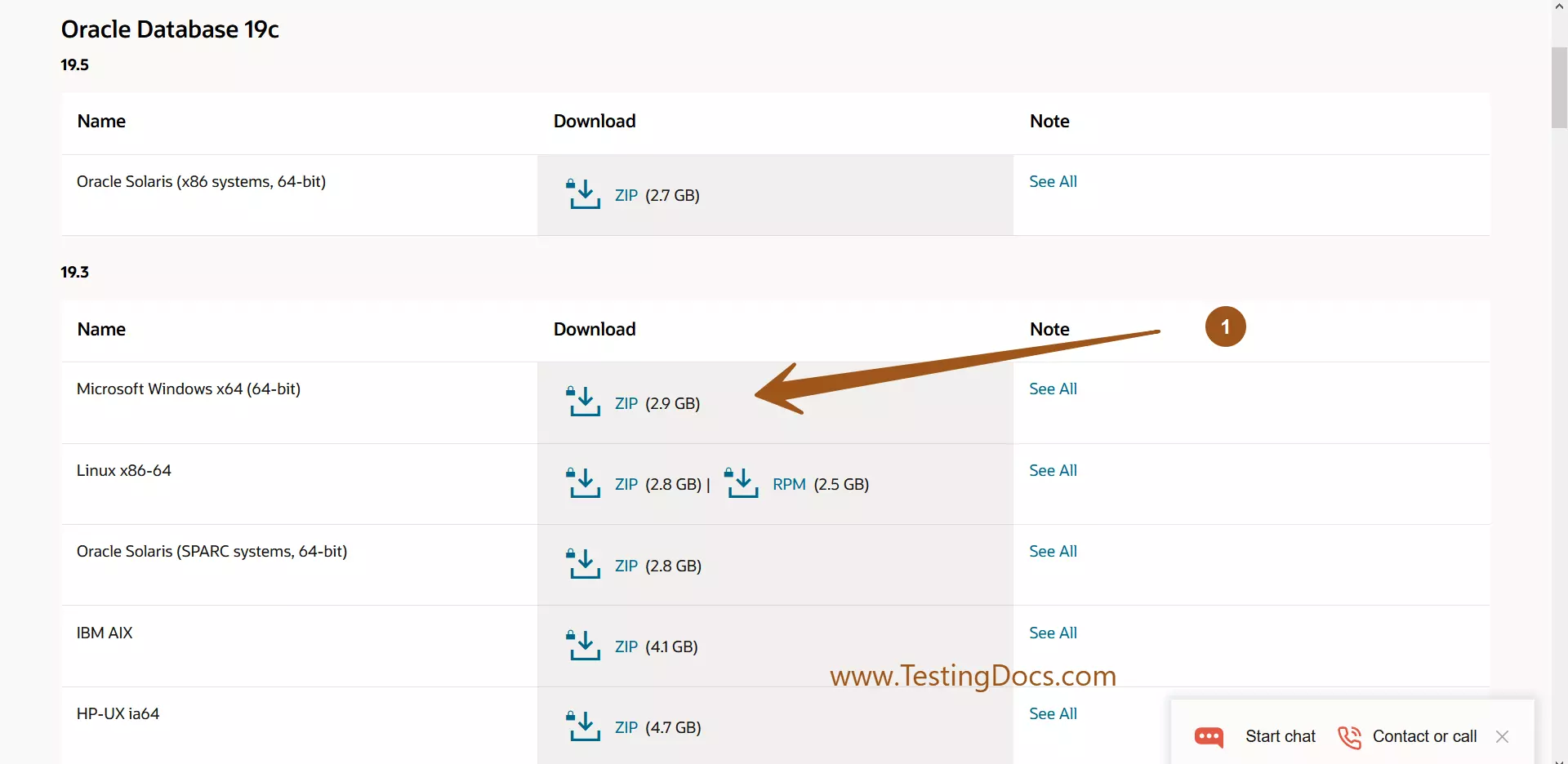
Install Oracle 19c Database
Extract the zip archive file on your computer and copy the contents to a favorable location.
Locate the setup.exe and double-click on it to start the database installation process.
Database Installation Options
Choose the install options.
- Create and Configure a single instance database.
- Set Up Software Only
The first option, Single Instance database, will create a starter database. We can choose this option on standalone database systems. For RAC(Real Application Cluster) installation, choose Set Up Software Only.
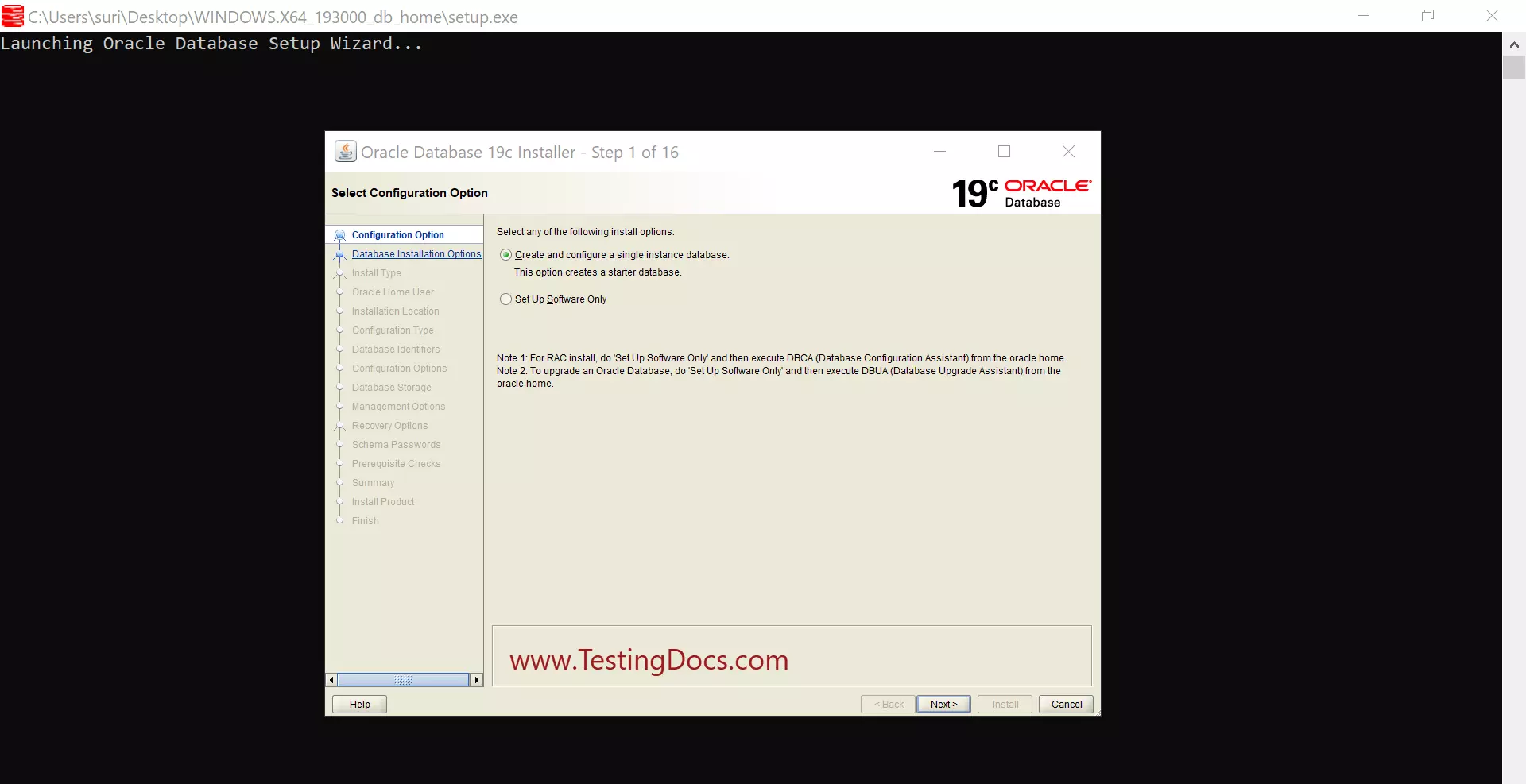
Install Type
We have two options to choose from:
- Desktop class
- Server class
Choose Desktop or Server class. Click on the next screen. We can choose the Desktop class to learn and play around with the database, or we can choose the Server class for advanced configuration options and on production-class data center machines.
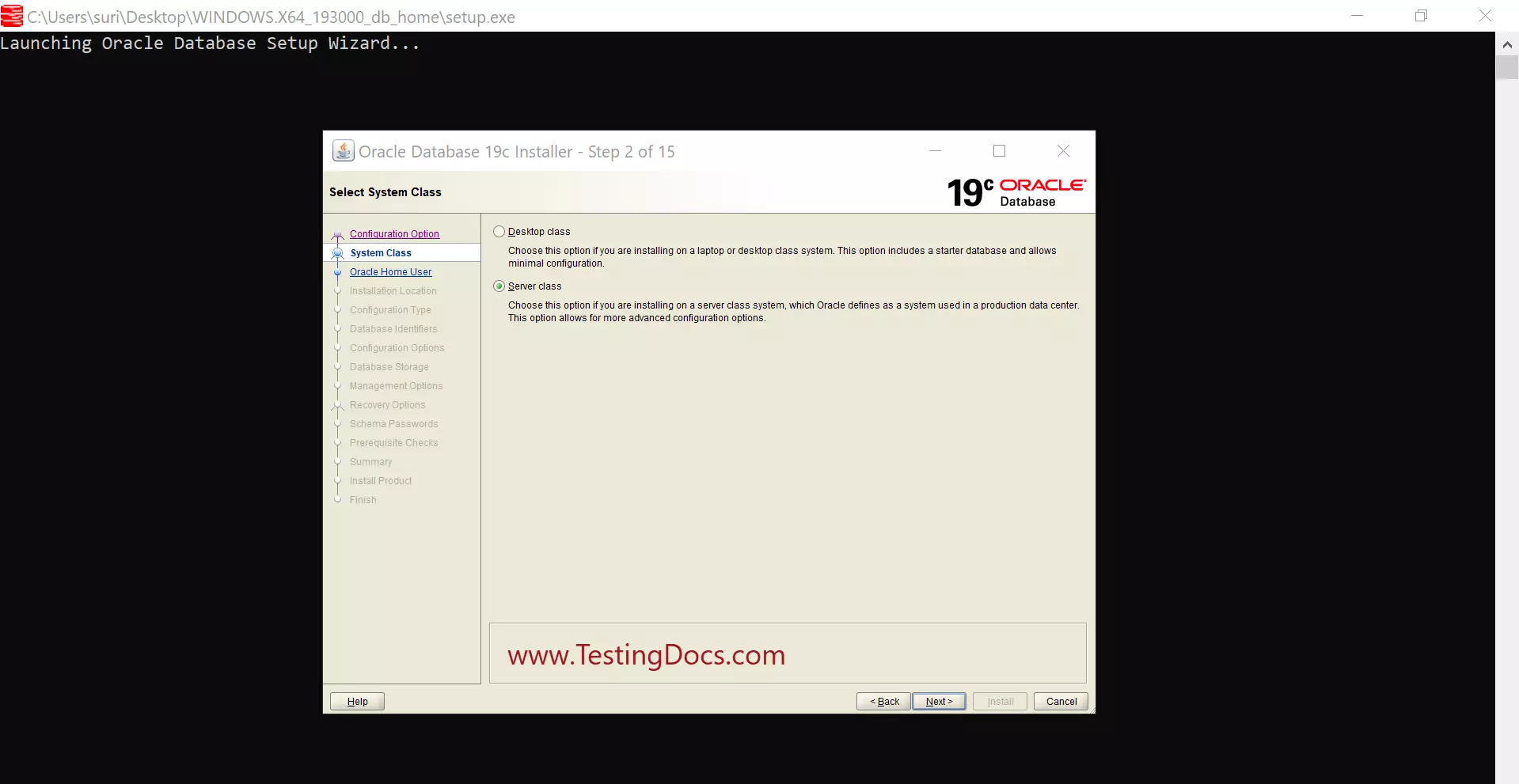
Typical or Advanced install. Choose Advanced Install for more configuration options.
Click on the Next button.
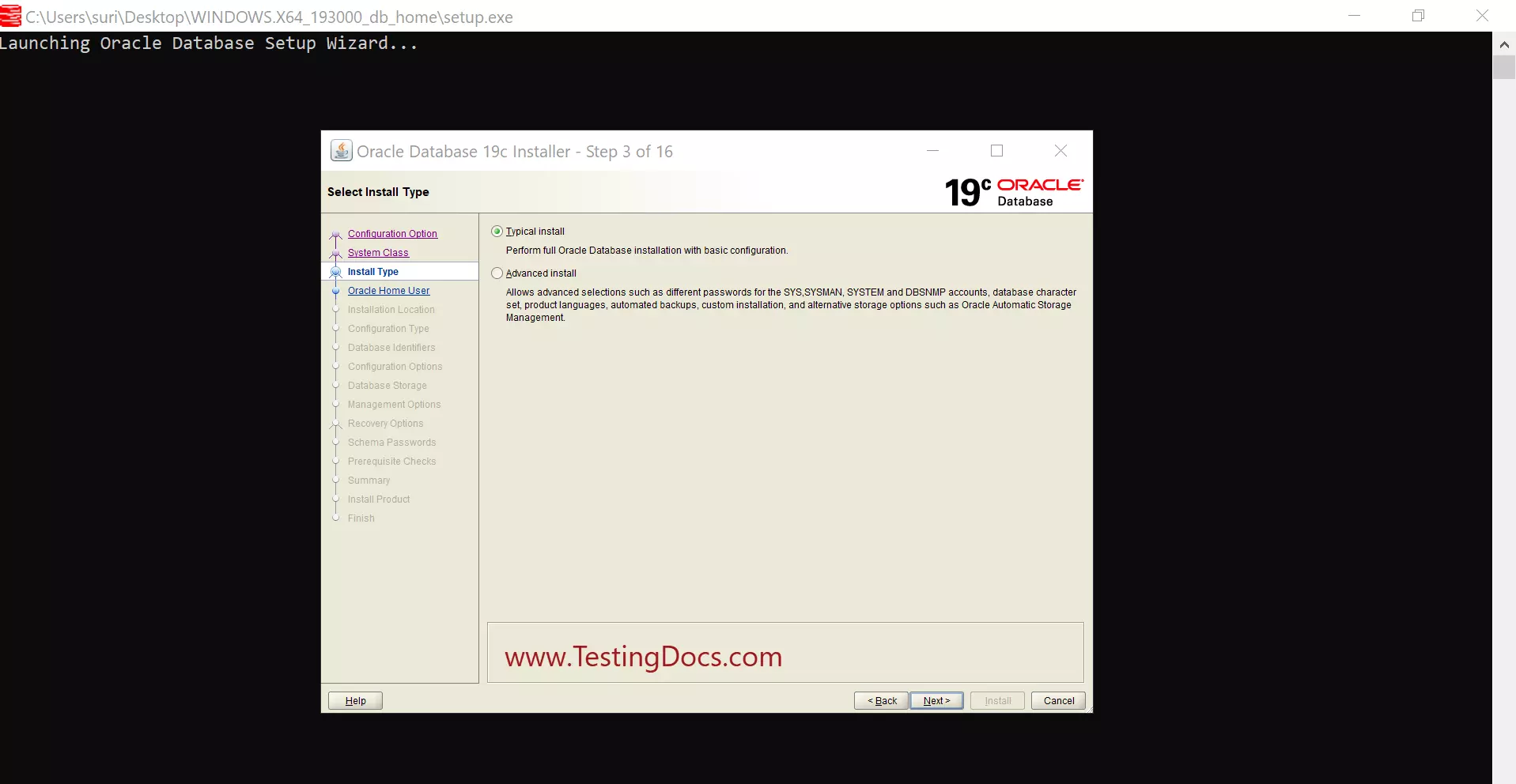
Specify Oracle Home User
You can run Windows services from Oracle with the non-administrator account for enhanced security. The options are as follows:
- Use Virtual Account
- Use Existing Windows User
- Create New Windows User
- Use Windows Built-in Account
Create Virtual Account or use the Existing user account option. Choose the user account. Enter username and password details for the account.
Click on the Next button.
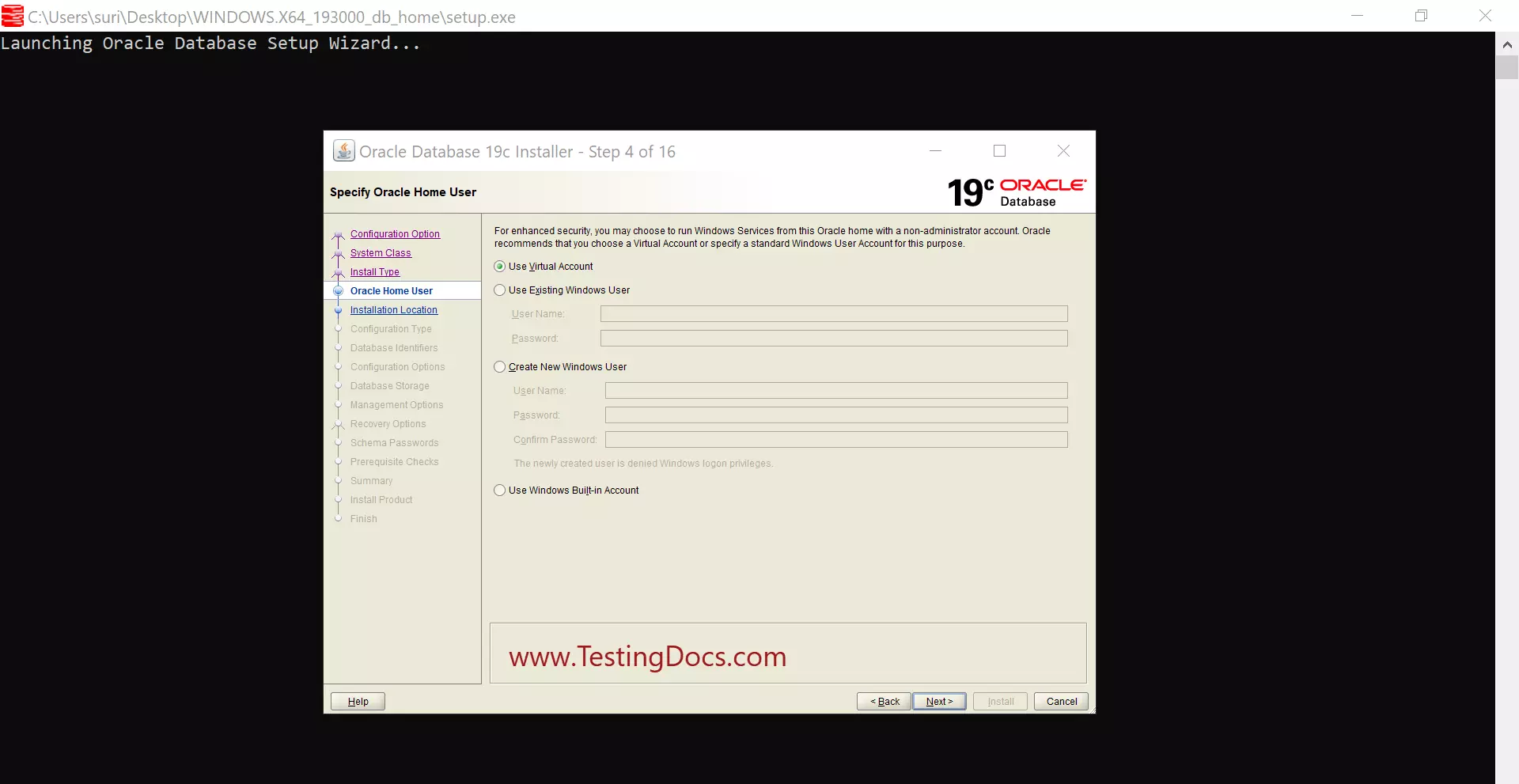
Install Configuration
Specify the database’s basic configuration:
- Oracle Base
- Database file location
- Global database name
- Pluggable database name
Database Configuration
Choose database edition:
Enterprise Edition or Standard Edition.
Choose Database Configuration Type:
Select the database type that you want to create:
- General purpose / Transaction processing
- Data Warehousing
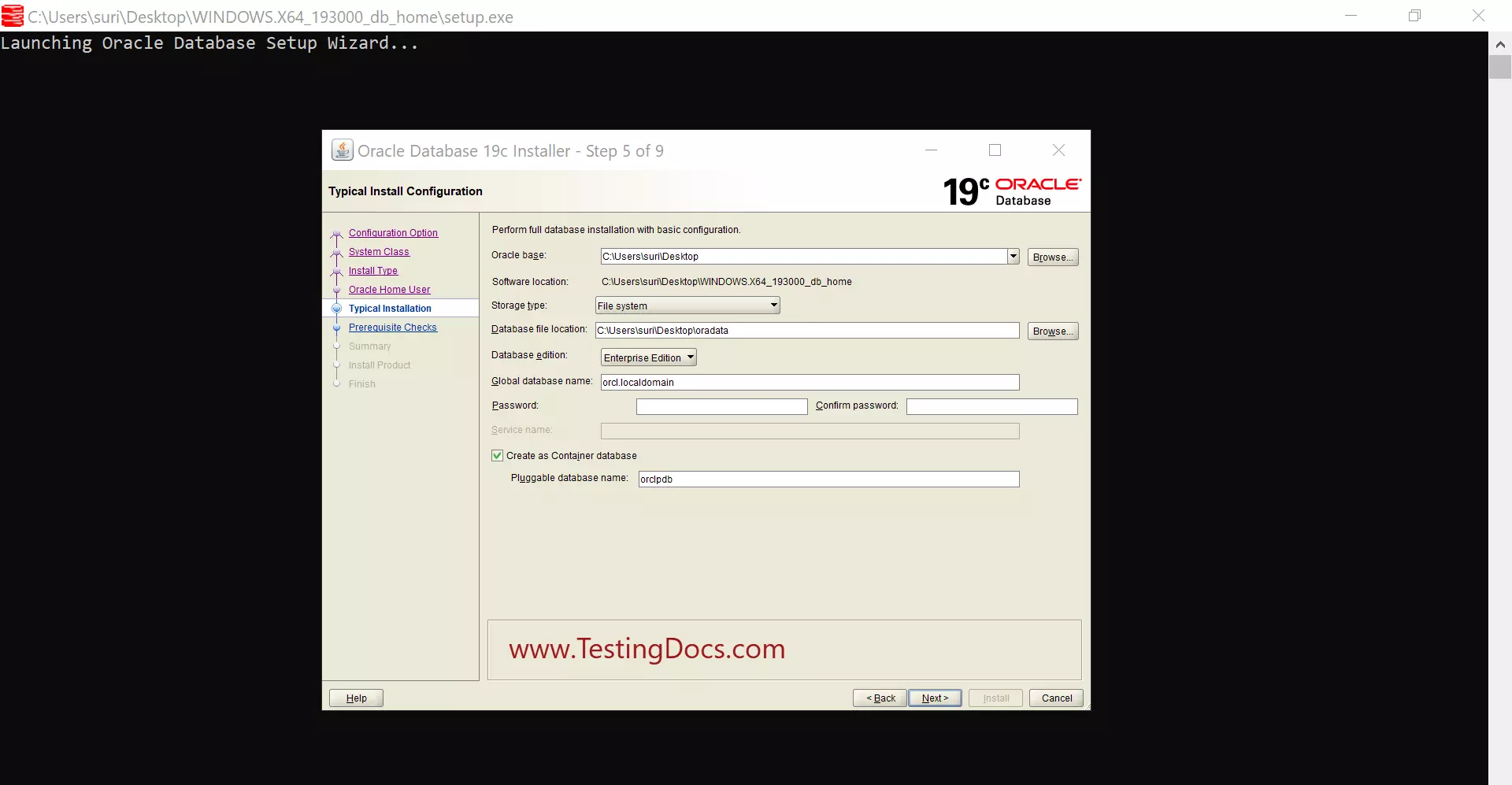
Choose Oracle Home or the base location, database file location, etc. Check the option, Create as a container database to create a pluggable database.
Click on the Next button.
Click on the Install button to install the database on the machine.
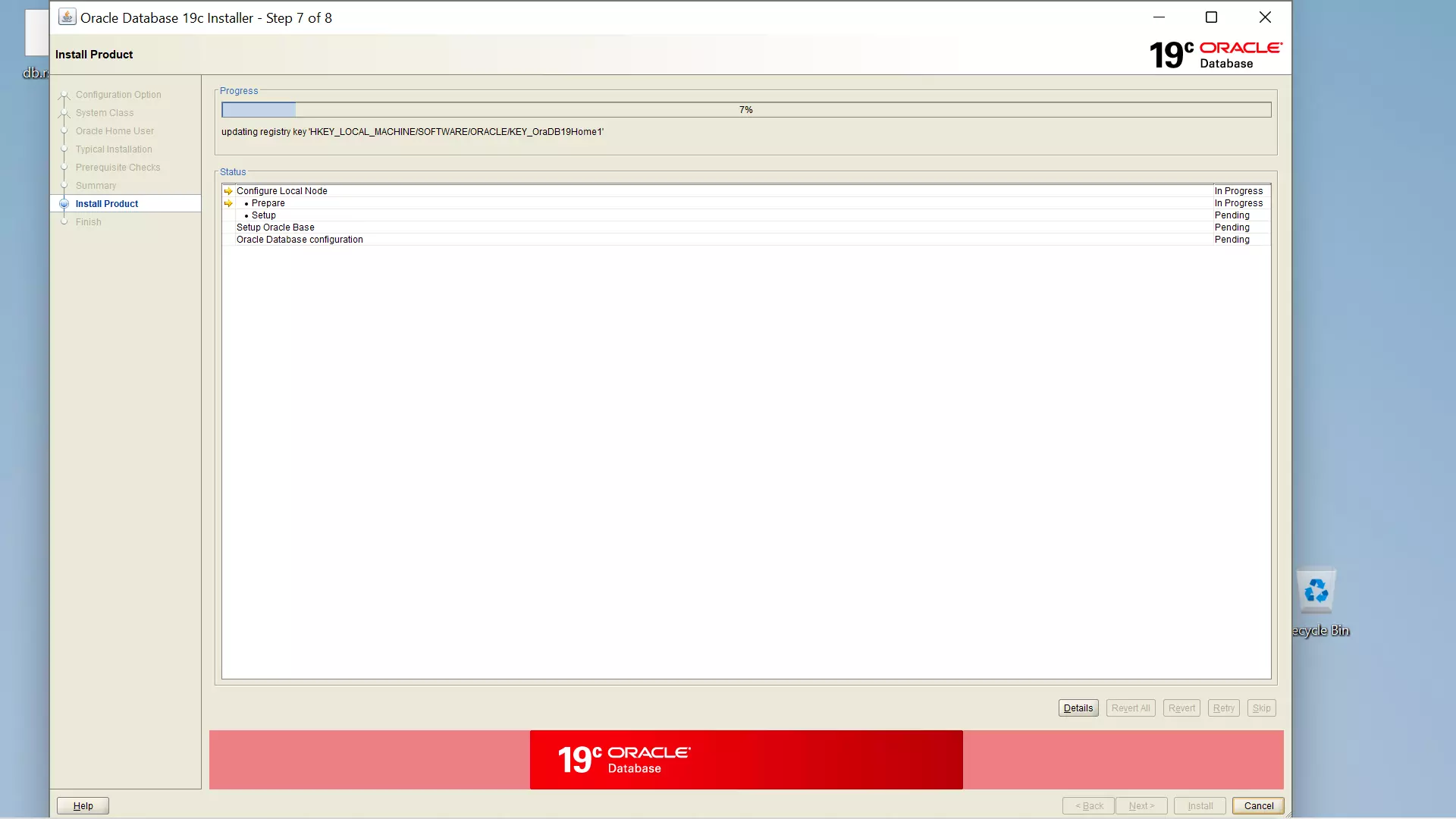
Click on the details button to check the database install log.
Once the setup is complete, click on the Close button to exit the installer.
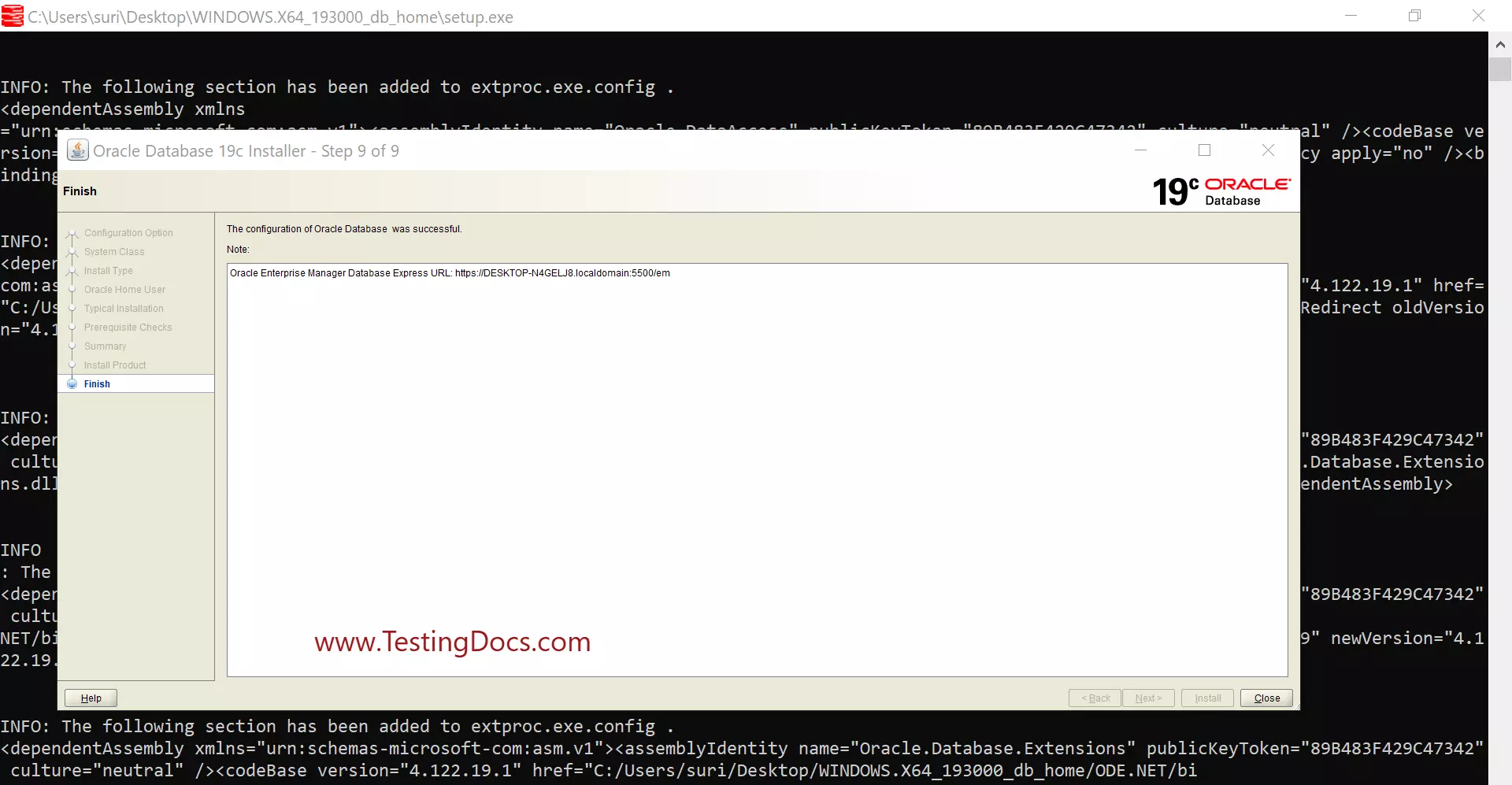
To set up a sample scheme and connect to the database:
—
Database Tutorials on this website:
More information about Oracle Database:









