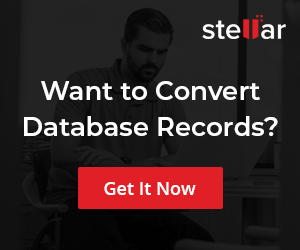New MySQL Connection in Workbench
Overview
This post will teach us to create a new MySQL connection in MySQL Workbench. Workbench is a graphical tool for interacting with and managing MySQL server instances.
Environment
The following environment is used in this example:
- Windows 11 Operating System
- MySQL Workbench8.x
Launch Workbench
There are multiple ways to launch the tool. ( Launch MySQL Workbench)
The easiest method is to search for the name in the Search bar. Click on the search icon in the Taskbar. Type Workbench in the search bar.
Click on the MySQL Workbench search result to launch the tool.
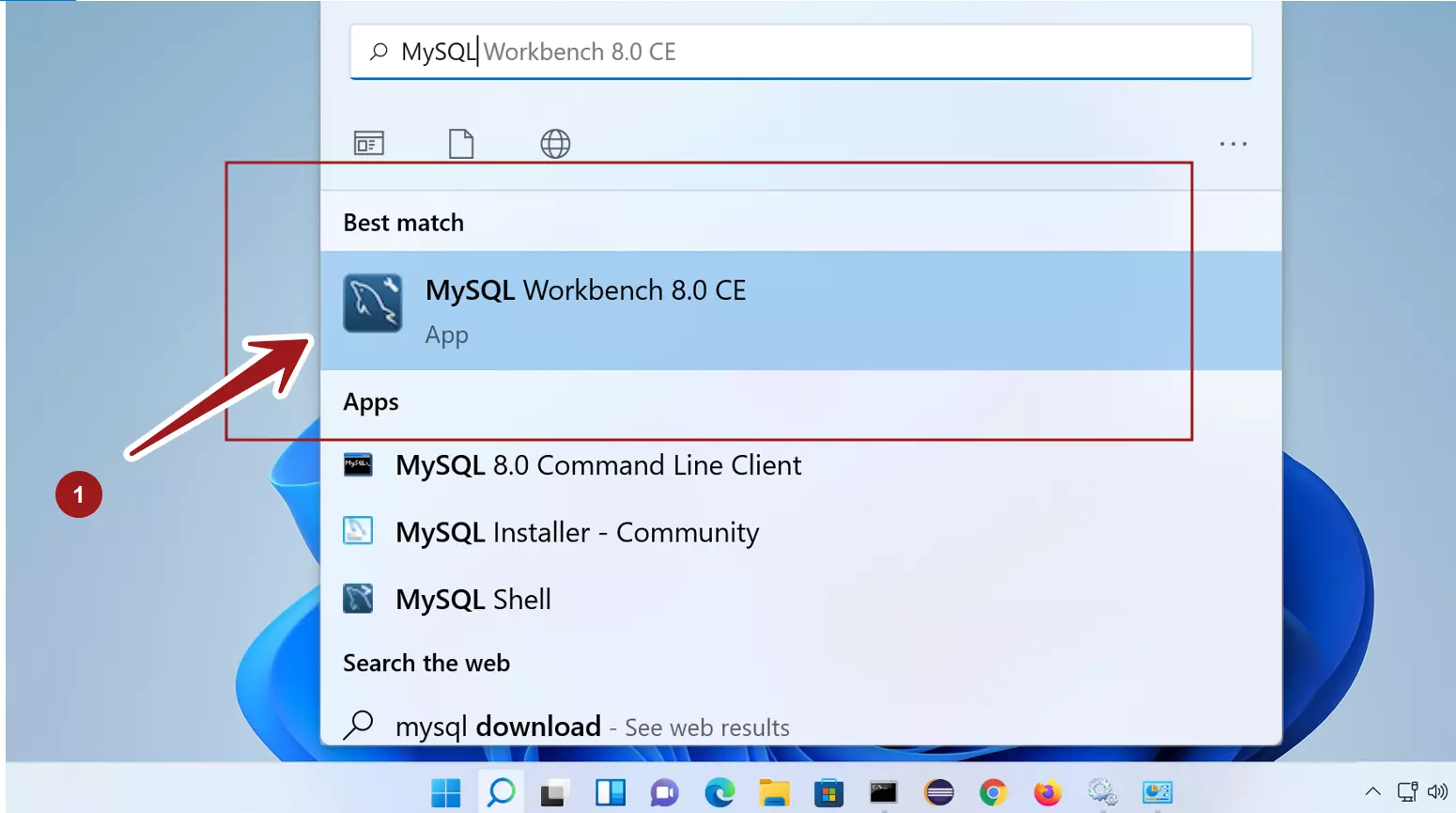
New MySQL Connection
To create a new MySQL connection,, click the + button on the Workbench welcome screen. Enter the following MySQL connection details:
- Connection name
- Connection method
- Hostname
- Port
- Username
- Password
The connection methods can be of many types. Choose from the drop-down that is an applicable connection method.
- Standard TCP/IP
- Standard TCP/IP over SSH
- Socket/Pipe
- LDAP User/Password
- Native Kerberos
- LDAPSasl/Kerberos
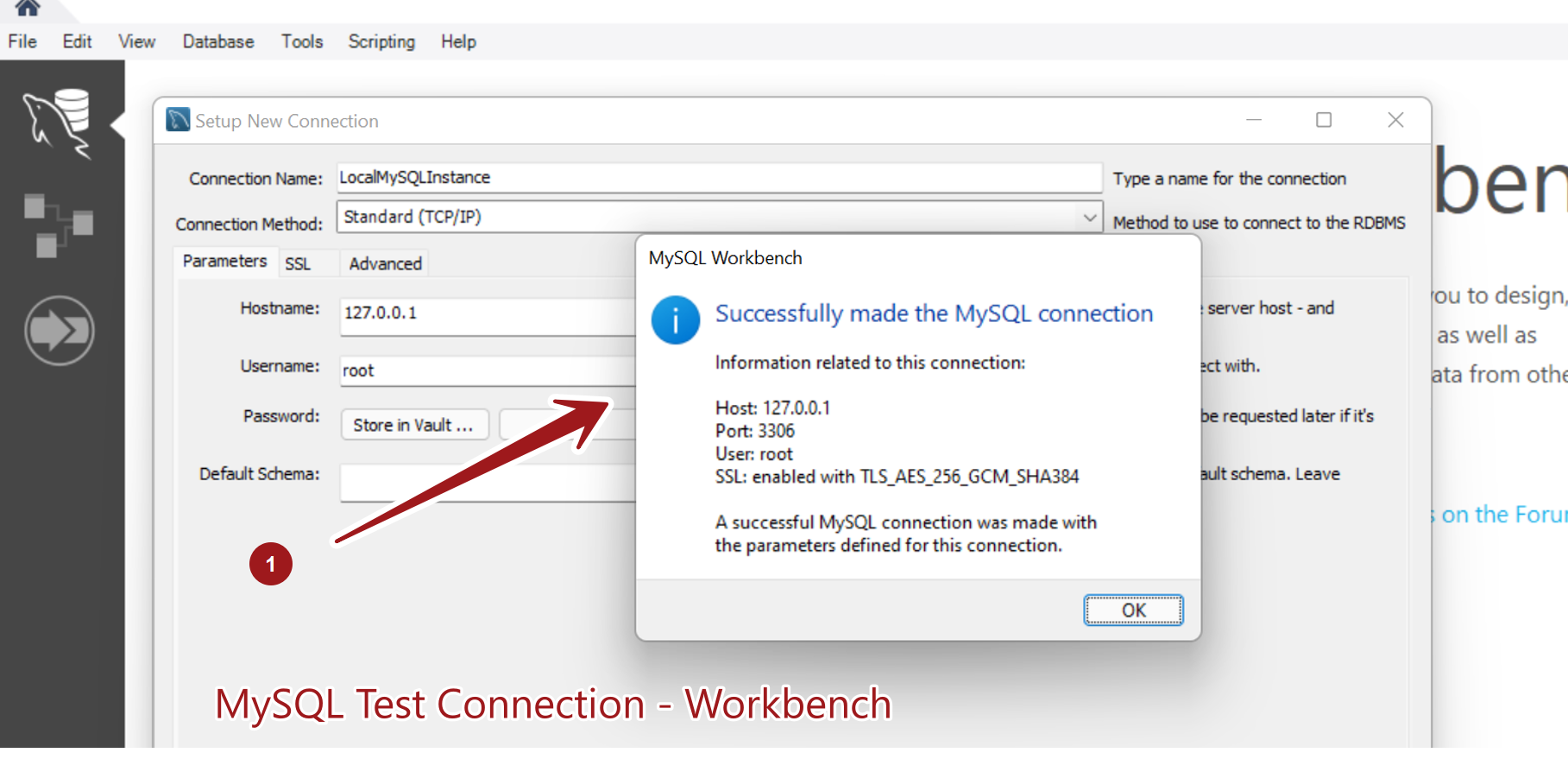
Click on the Test Connection button to test the database connection. The test should be successful before you can connect to the database instance.
That’s it. We have successfully set up a new MySQL connection on the MySQL Workbench tool.
—
MySQL Tutorials
MySQL Tutorials on this website:
https://www.testingdocs.com/mysql-tutorials-for-beginners/