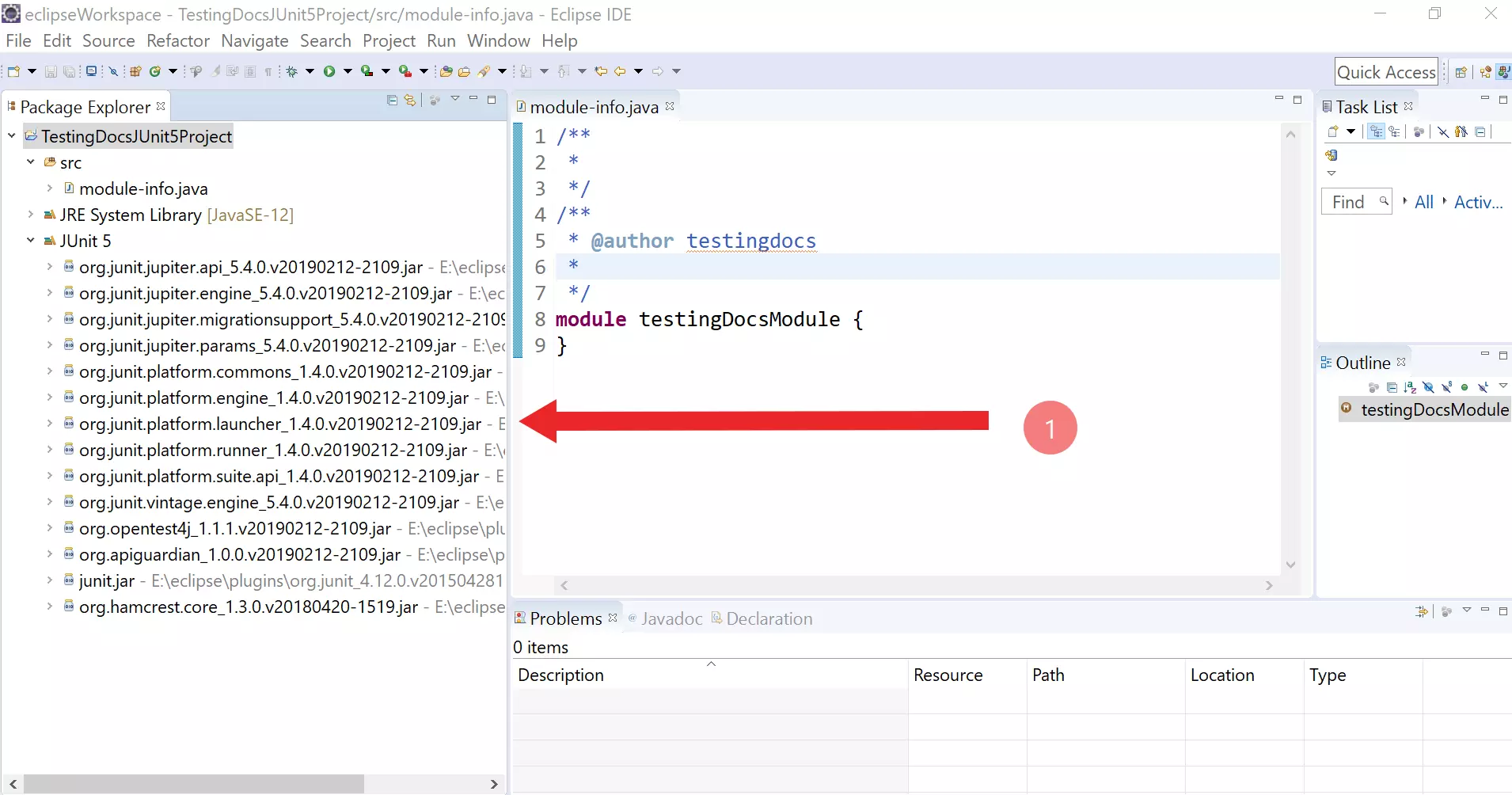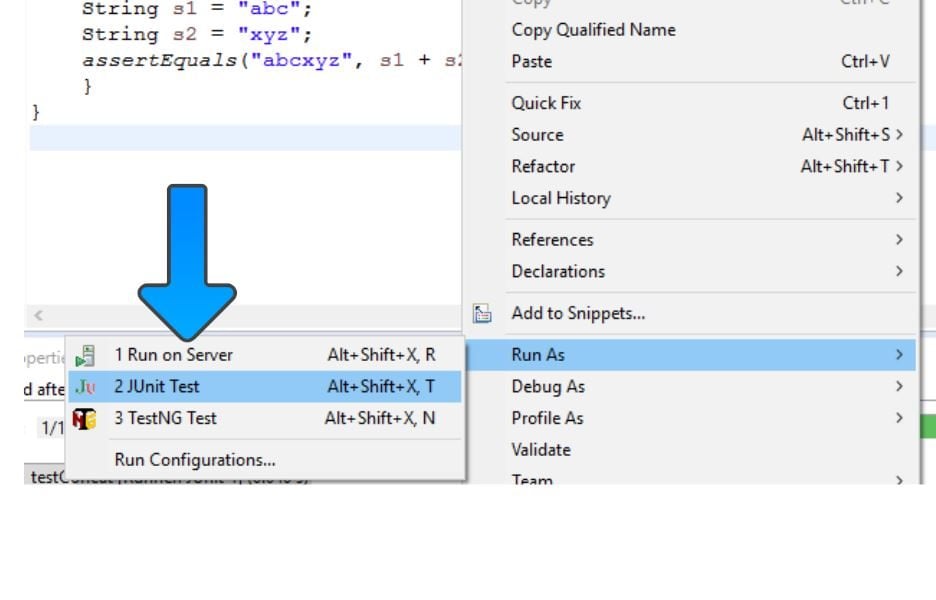Adding JUnit5 library to a Project
Overview
In this post, we will learn how to add the JUnit5 library to a standalone java project using Eclipse IDE.
Environment used:
JDK 12
Eclipse 2019.xx
Windows 10 operating system
Steps:
Launch Eclipse IDE.
Click on Create a Java Project link in the Package Explorer.
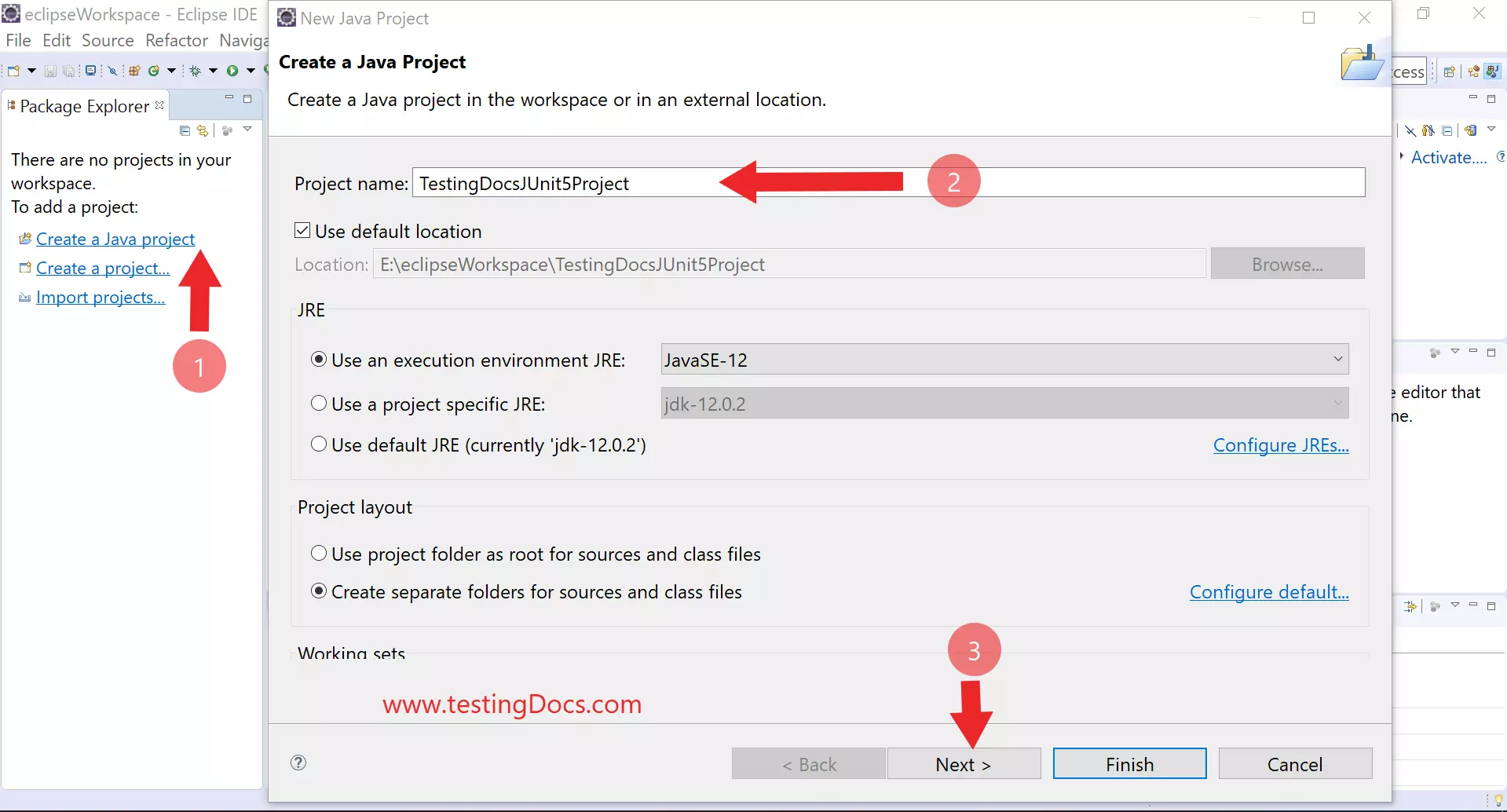
Enter the Project name.
Click on the Next> button.
Click on the Finish button.
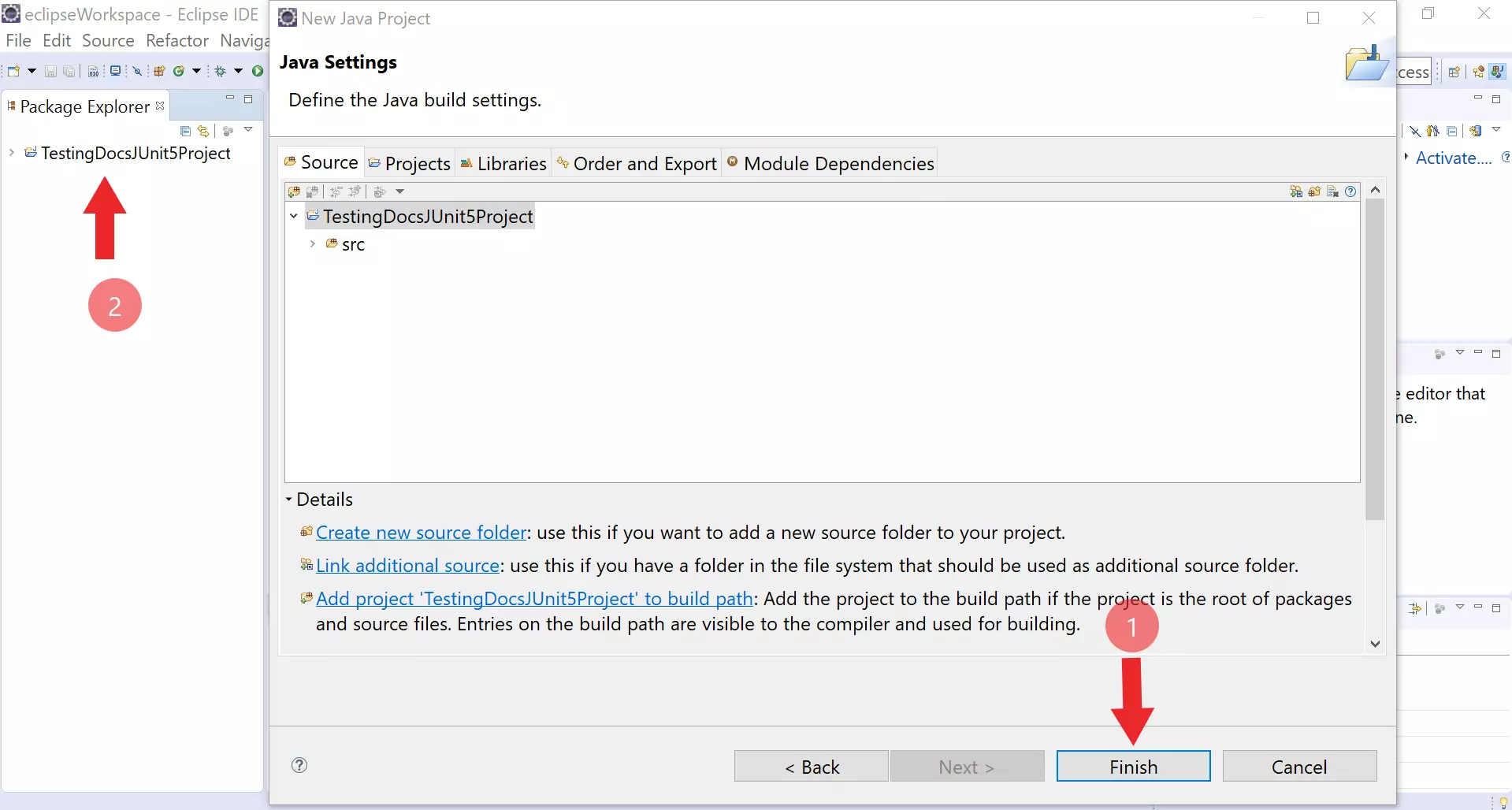
Optionally, you can create a module name, by creating module-info.java
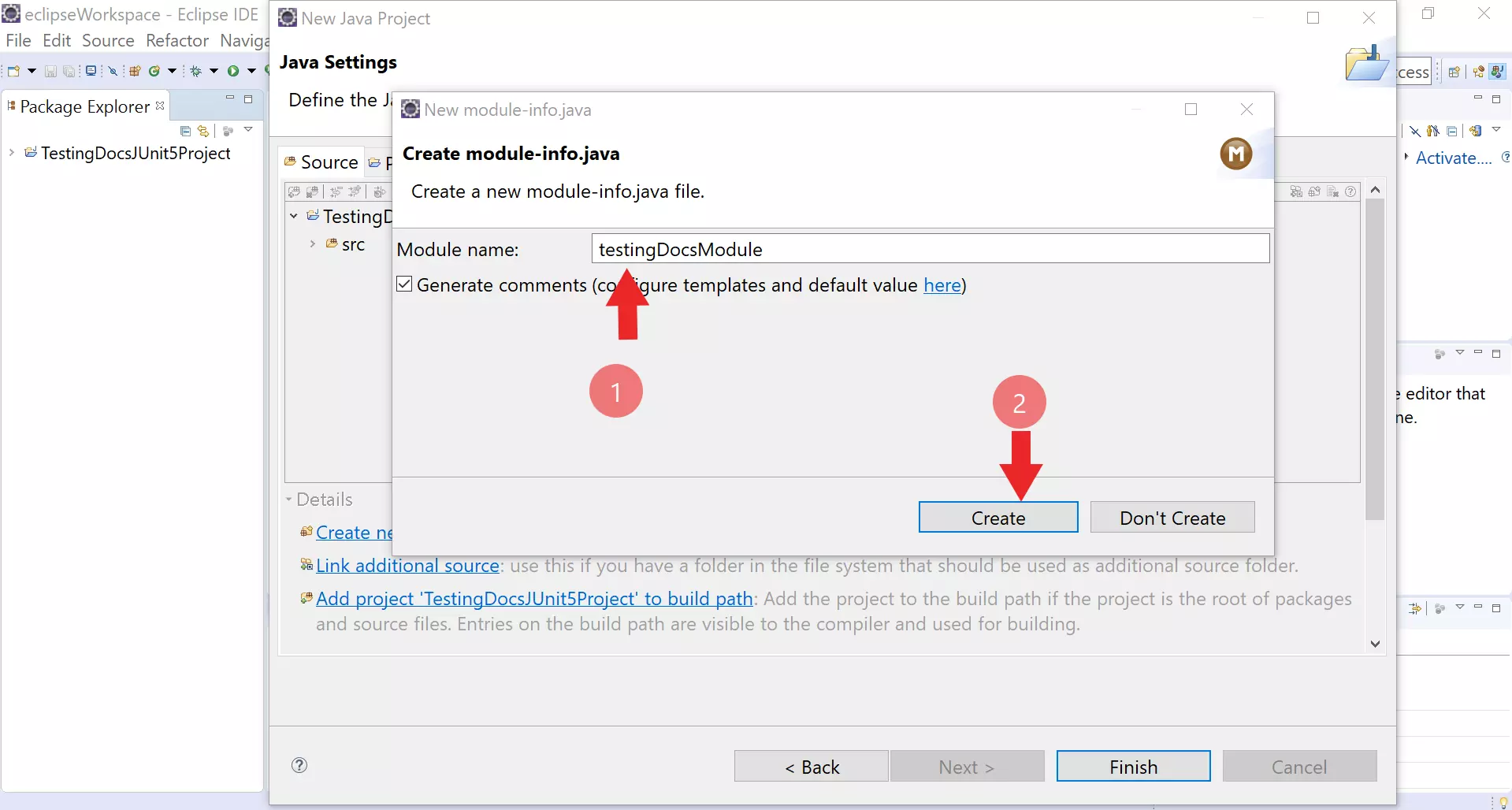
To add JUnit5 library
Right Click on the Project >> Build Path >> Java Build Path.
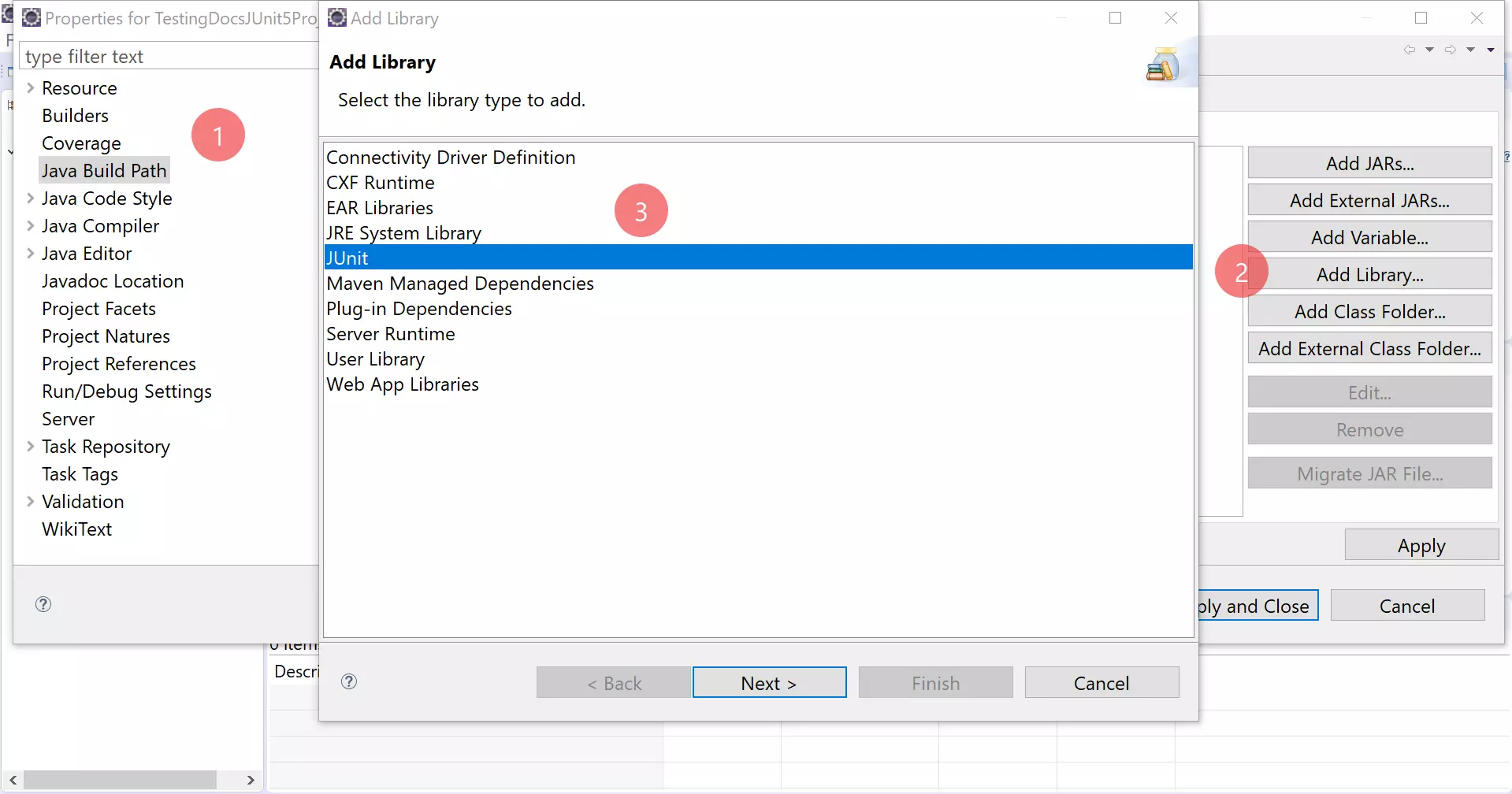
Choose Libraries tab >> Add Library…
Select JUnit.
Click on the Next> button.
Choose Library version: JUnit 5
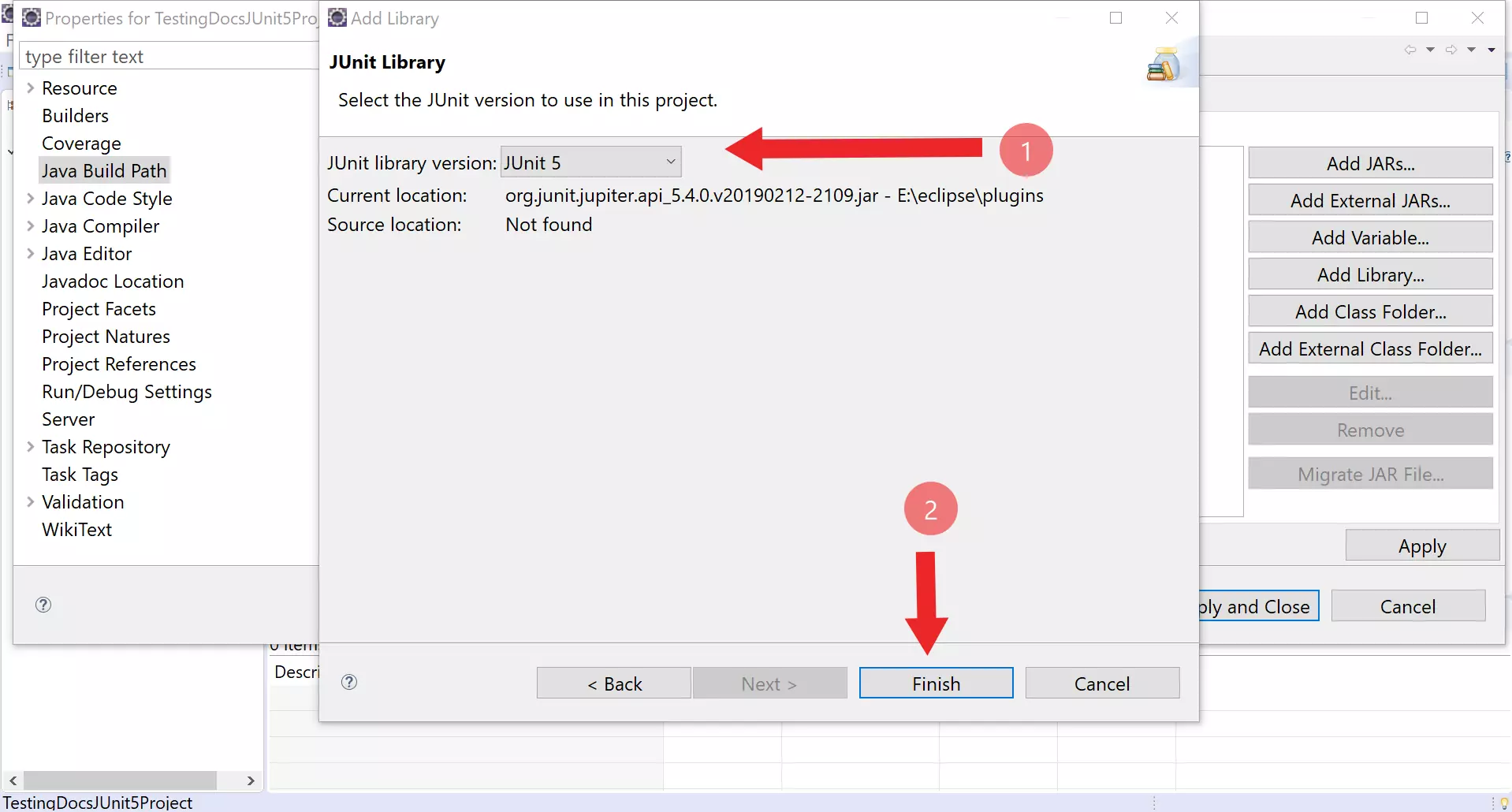
Click on Finish button >> Apply and Close button.
You can verify that the JUnit 5 library got added to your project.