Apache Tomcat Setup on Windows
Apache Tomcat Setup on Windows
Let’s learn how to set up an Apache Tomcat Web Server on the Windows operating system. This tutorial is a step-by-step guide that teaches you how to download, install, and set up the Tomcat web server on the Windows system.
Download Apache Installer
Navigate to the Tomcat software download page. This page provides download links for obtaining the latest version of Tomcat software and archives of older Tomcat releases.
Click on the link to download the Apache installer file.
32-bit/64-bit Windows Service Installer link.
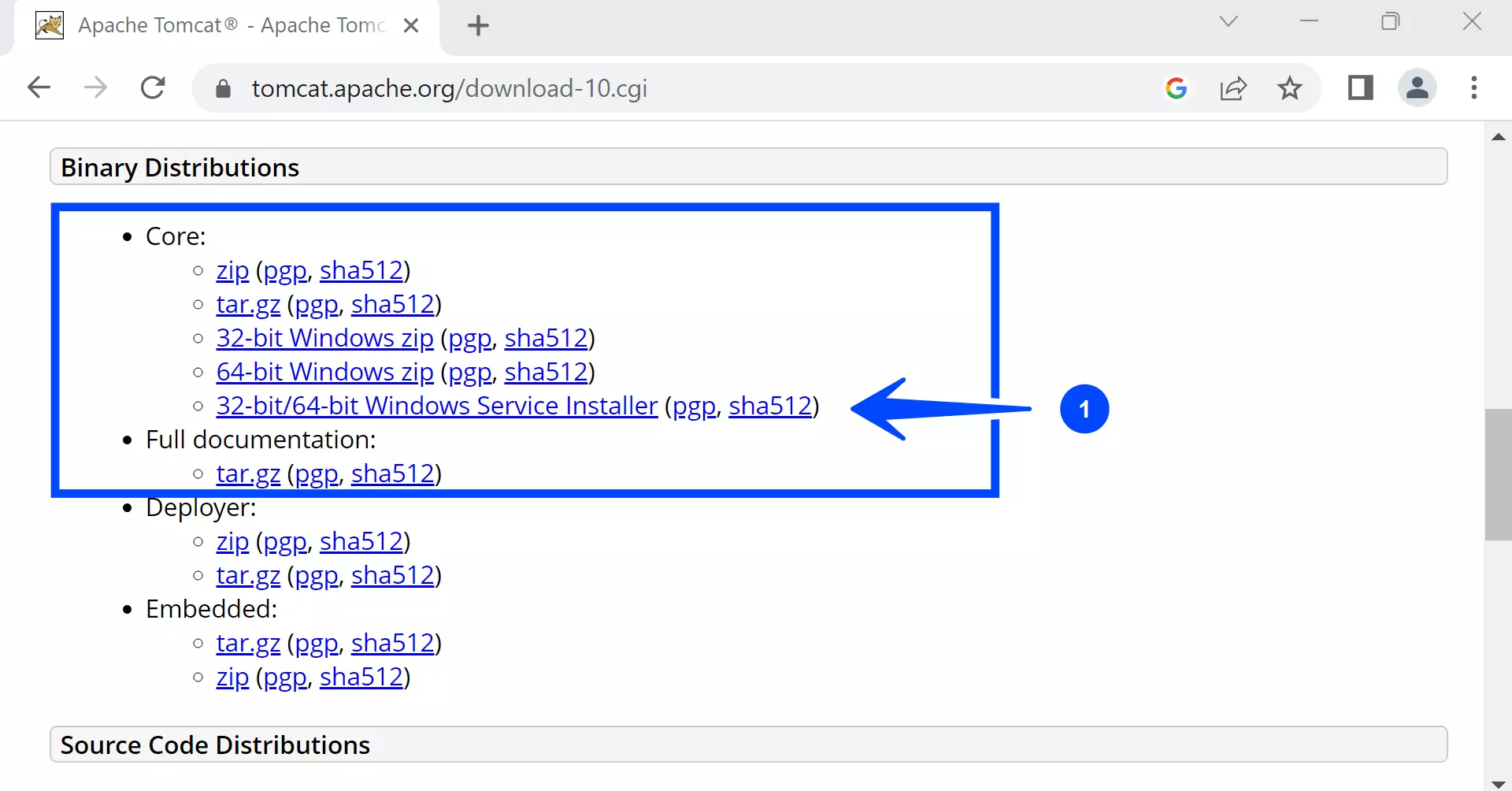
Install Tomcat
To install and set up the Tomcat web server, locate the downloaded installer file on the computer and double-click on it to launch the setup wizard.
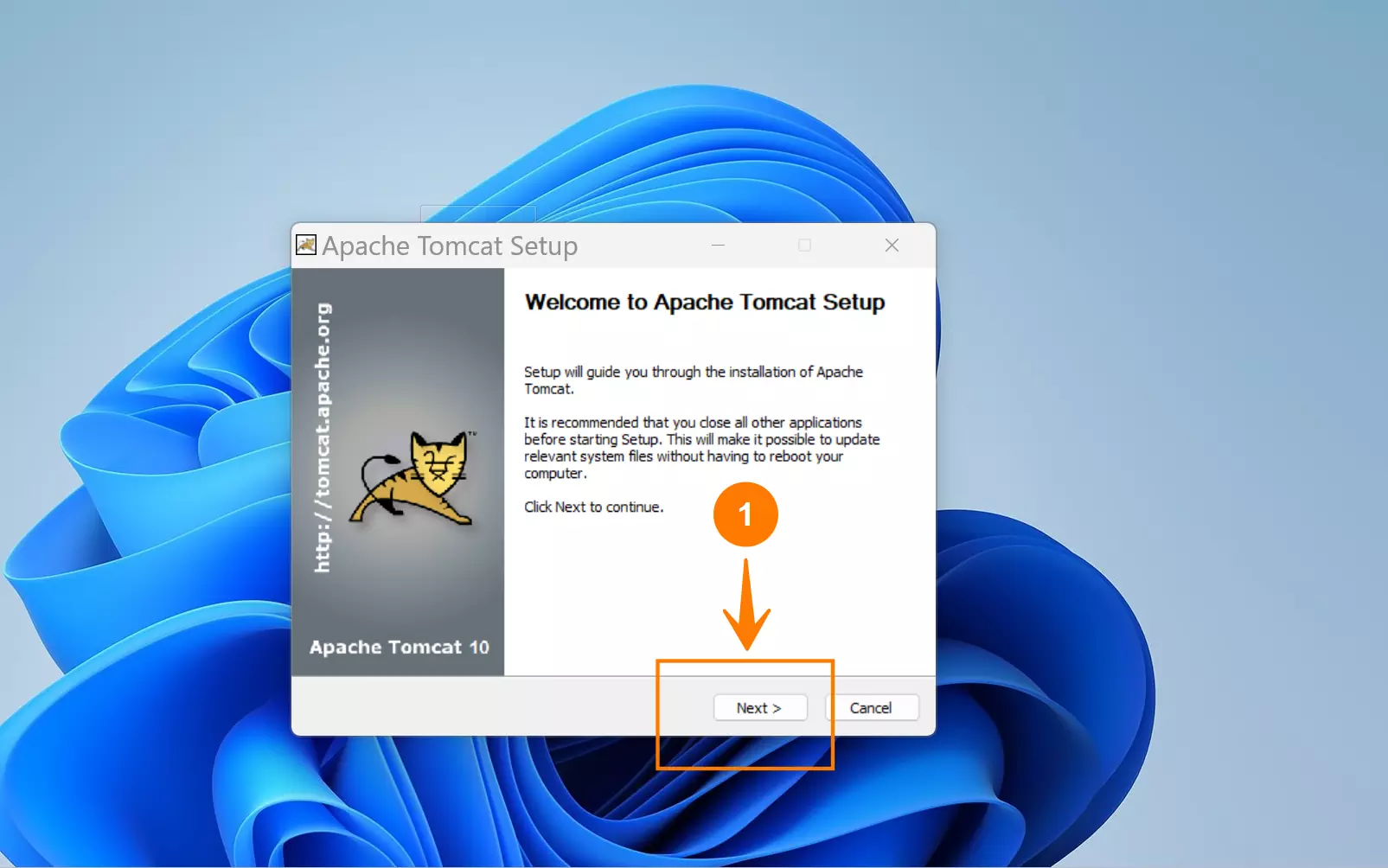
License Agreement
Click on the ‘I Agree’ button to accept the license agreement.
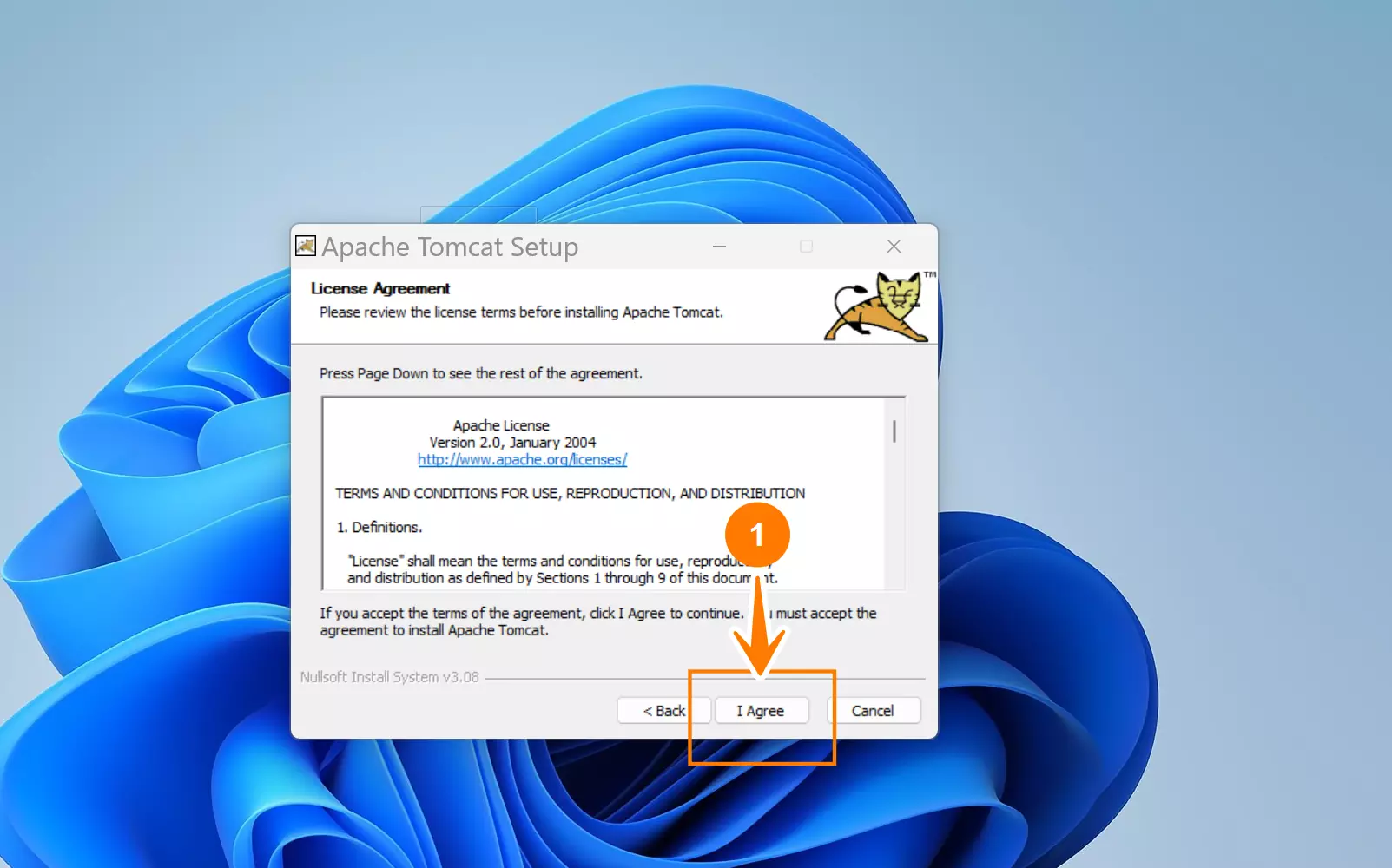
Choose Components
On this screen, we can choose the Tomcat components. Click on the Next > button to continue. It is recommended that you select and install all the components for learning purposes.
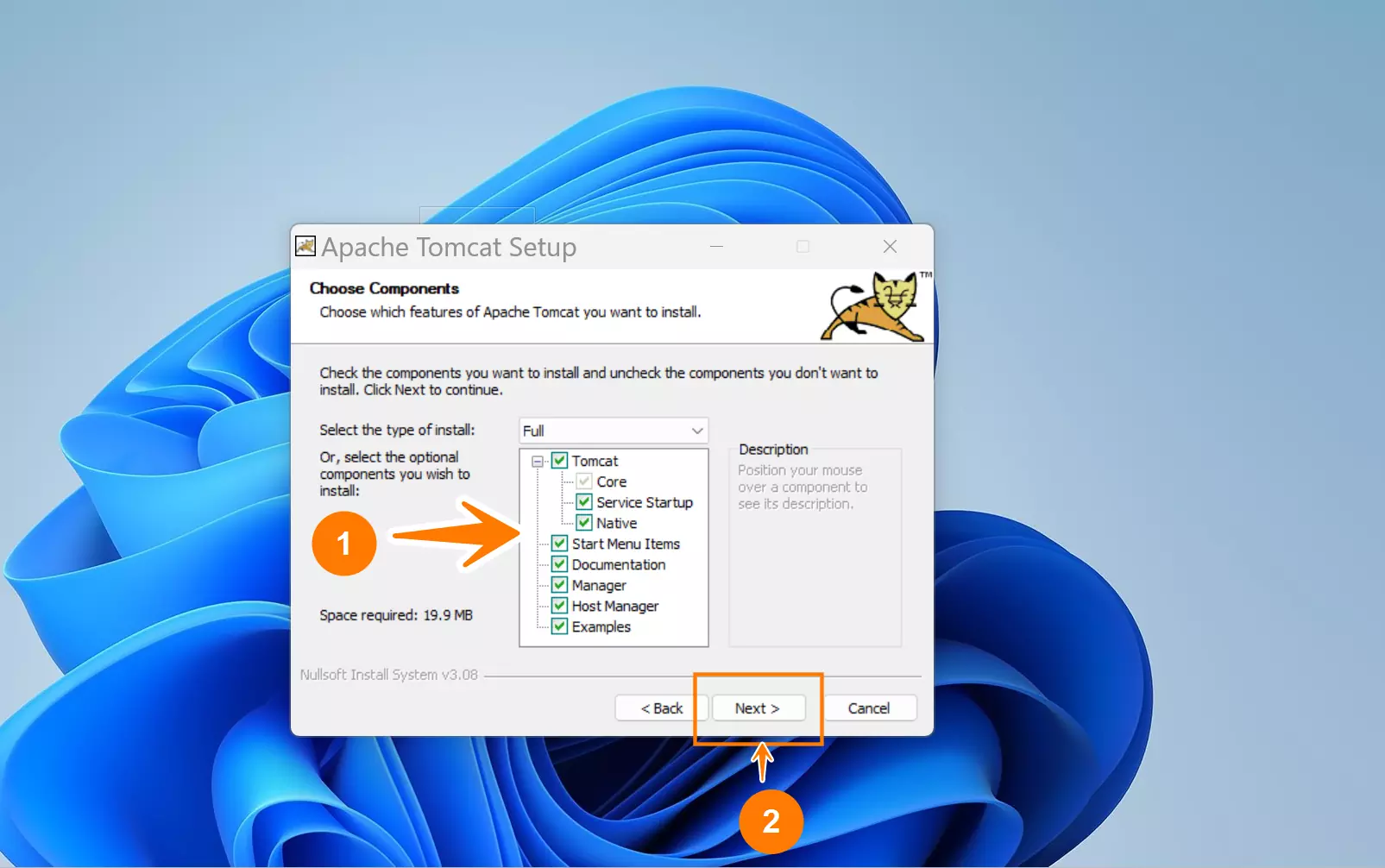
Java Virtual Machine
Choose Java Virtual Machine. Some Tomcat versions have specific JVM version requirements. In case a lower version of JRE is installed on the system, we need to update the JRE version. We need to install a later version.
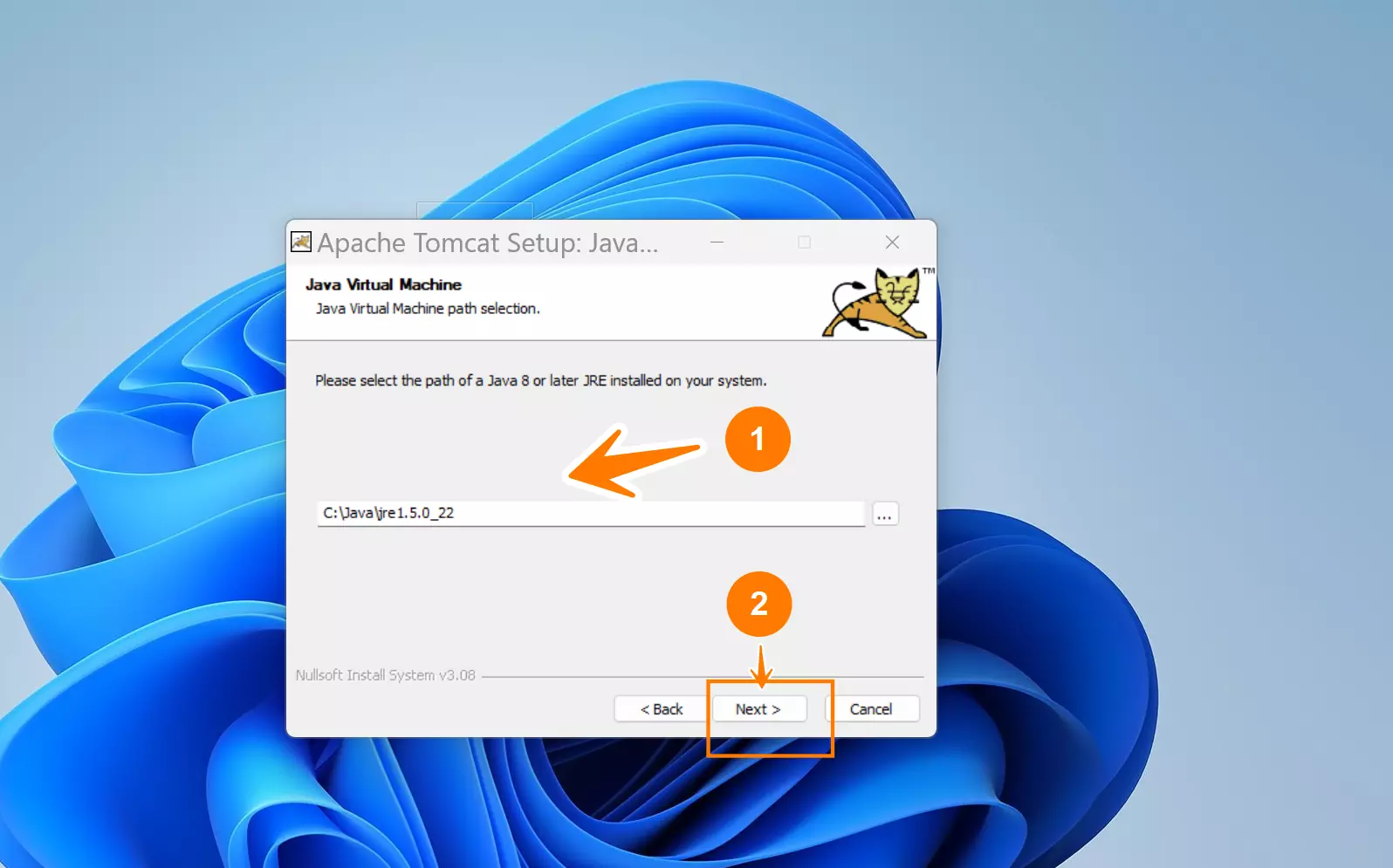
Tomcat configuration
We can configure several things on this screen. Tomcat’s basic configuration includes:
- Server shutdown port
- HTTP Connector port
- Tomcat Service name
- Tomcat administrator login credentials and roles.
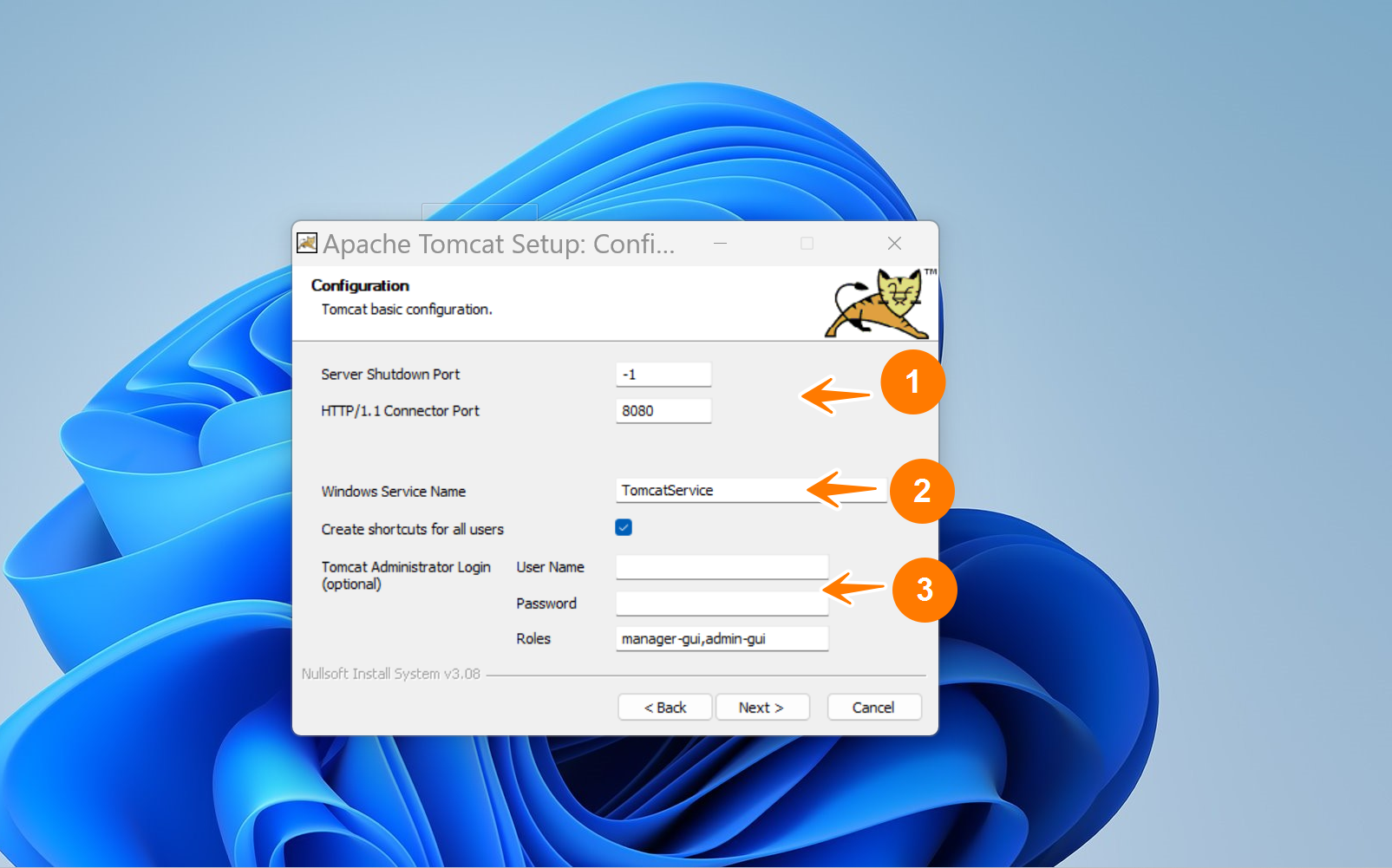
We can change the Tomcat connector port and Tomcat Windows service.
A secure Tomcat administrator login with a username and strong password is needed. Once done, click on the Next > button.
Install Location
Choose the destination folder to install the server. By default, the server will be installed at the following location:
C:\Program Files\Apache Software Foundation\Tomcat <version>
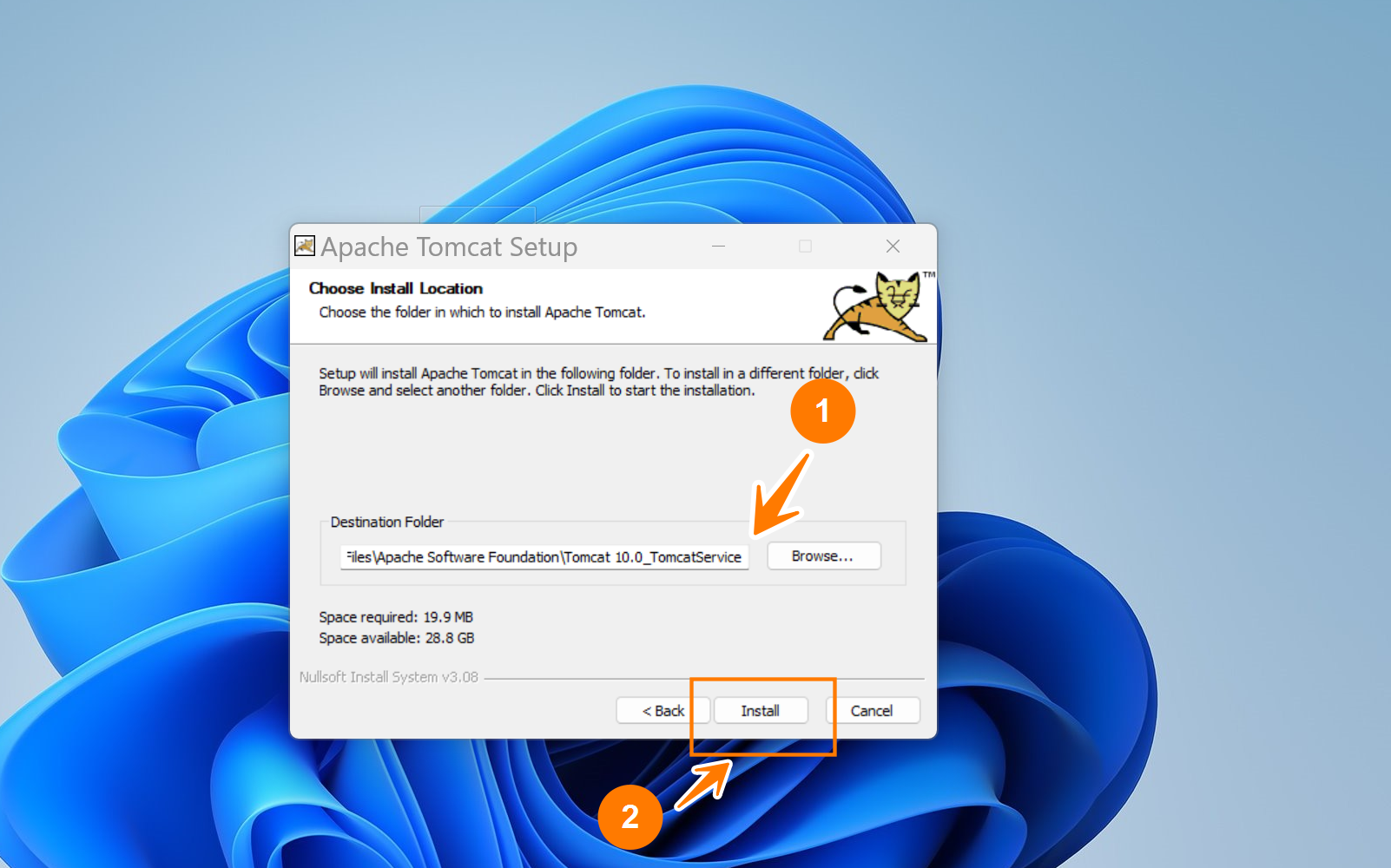
Click on the Install button to install the web server on the machine. Once the setup is complete, the Tomcat setup complete will be displayed.
Click on the Finish button to close the setup.
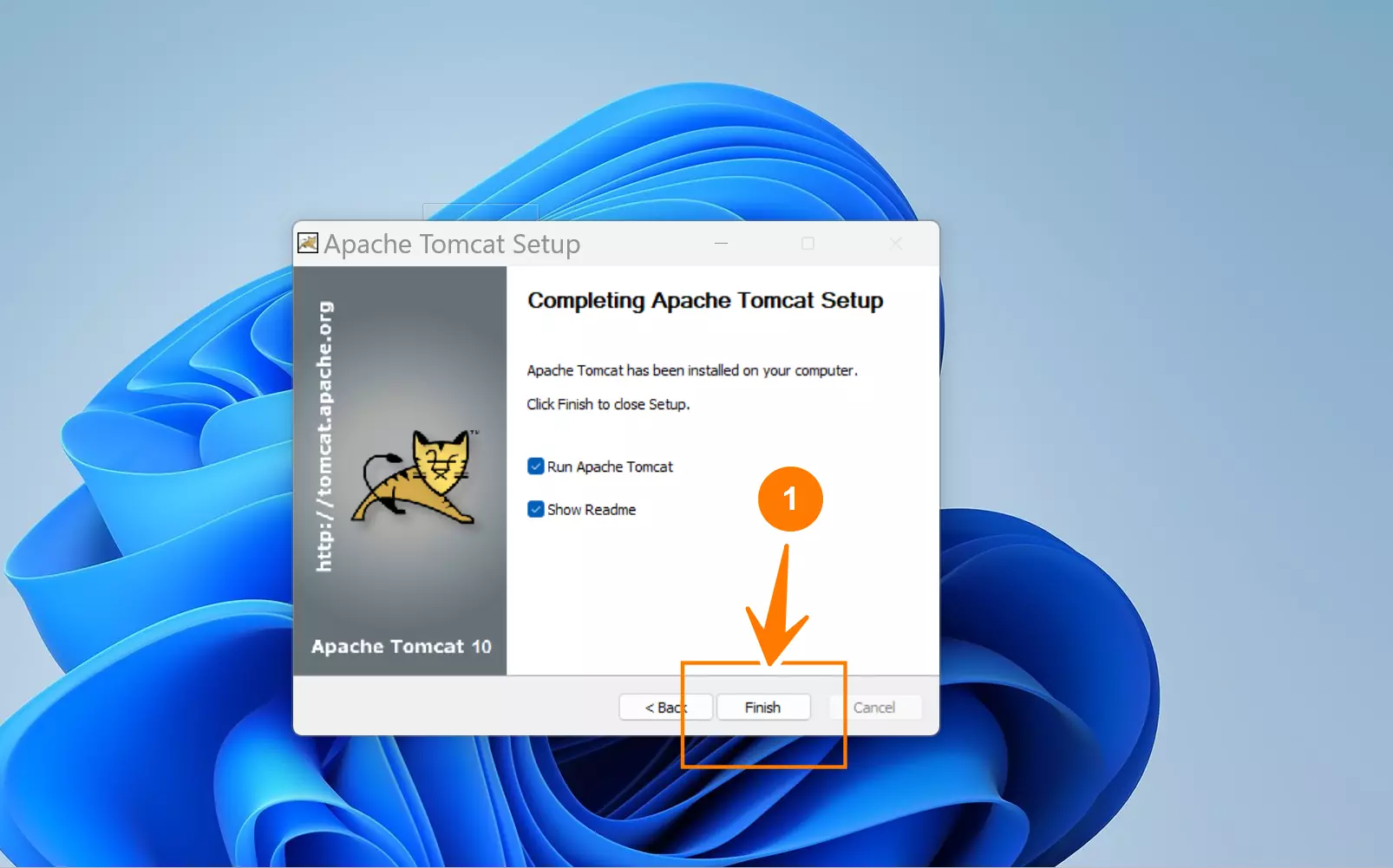
To run the Tomcat web server, check the option Run Apache Tomcat.
Verify
We can verify the Tomcat setup to check if the installation was successful. Open a web browser like Google Chrome, Mozilla Firefox, or Microsoft Edge. Type the following default URL in the address bar:
The Tomcat webpage should be displayed on the web browser window.
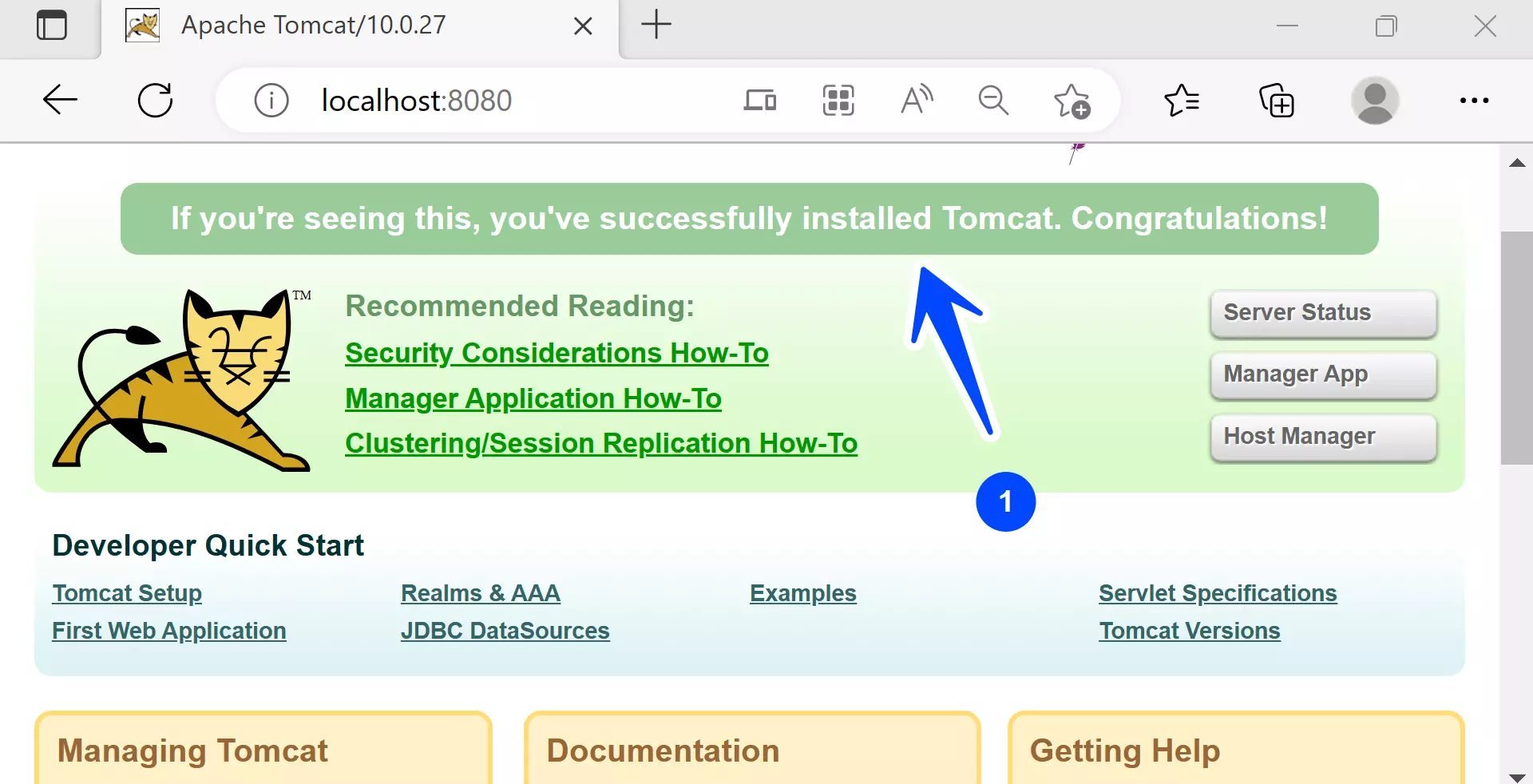
That’s it. We have successfully configured Apache Tomcat Webserver on the Windows machine.
—
Java Tutorials
Java Tutorial on this website:


