Addition of Two Numbers RAPTOR flowchart
Introduction
RAPTOR flowchart enables students and beginners to develop problem-solving skills and improve algorithmic thinking. In this post, we will learn to add two numbers and print the sum output using the RAPTOR flowchart tool.
Create the flowchart
Launch the RAPTOR flowchart tool.
We can build the flowcharts in the workspace area and watch them update as they execute. The area to the right is the primary workspace. The workspace is tabbed. To know more about RAPTOR tool components. ( https://www.testingdocs.com/raptor-tool-components/)
Initially, a single tab named “main” is shown. We can drag & drop the flowchart symbols from the left to build the flowchart. Initially, the empty flowchart has Start and End symbols.
Empty Flowchart
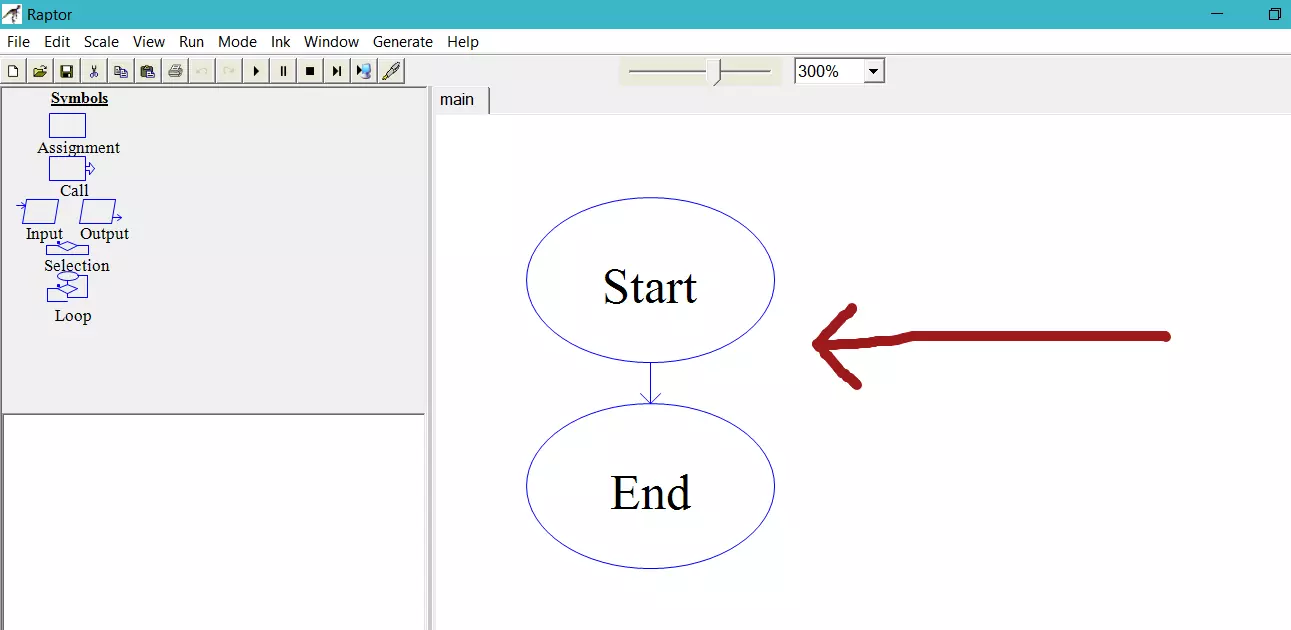
Drag and drop the symbols onto the flow chart as shown below. To work with input and output symbols, follow the instructions in the link: https://www.testingdocs.com/raptor-flowchart-basics-input-and-output/
Pseudocode for the addition of two numbers
START
- Initialize sum variable to <- 0
- Prompt the user to get input variable A.
- Prompt the user to get input variable B.
- Calculate sum <- A + B
- Display the sum output variable on the console.
END
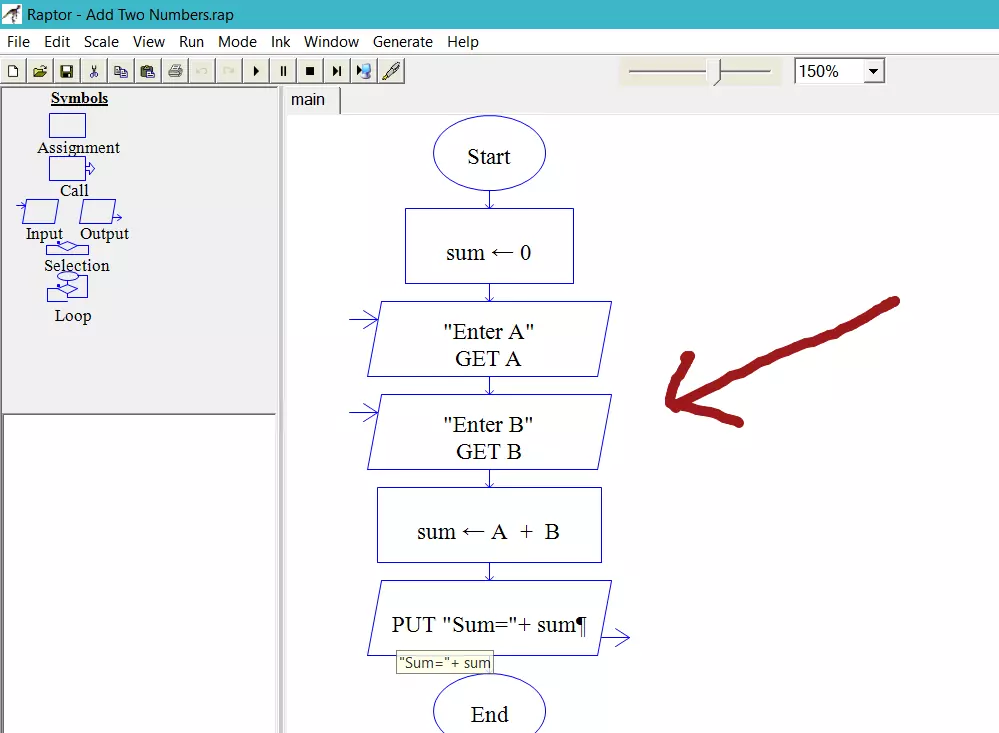
Flowchart Execution
To run the flowchart, click on the run button.
Or choose from the Menu Run >> Execute to Completion.
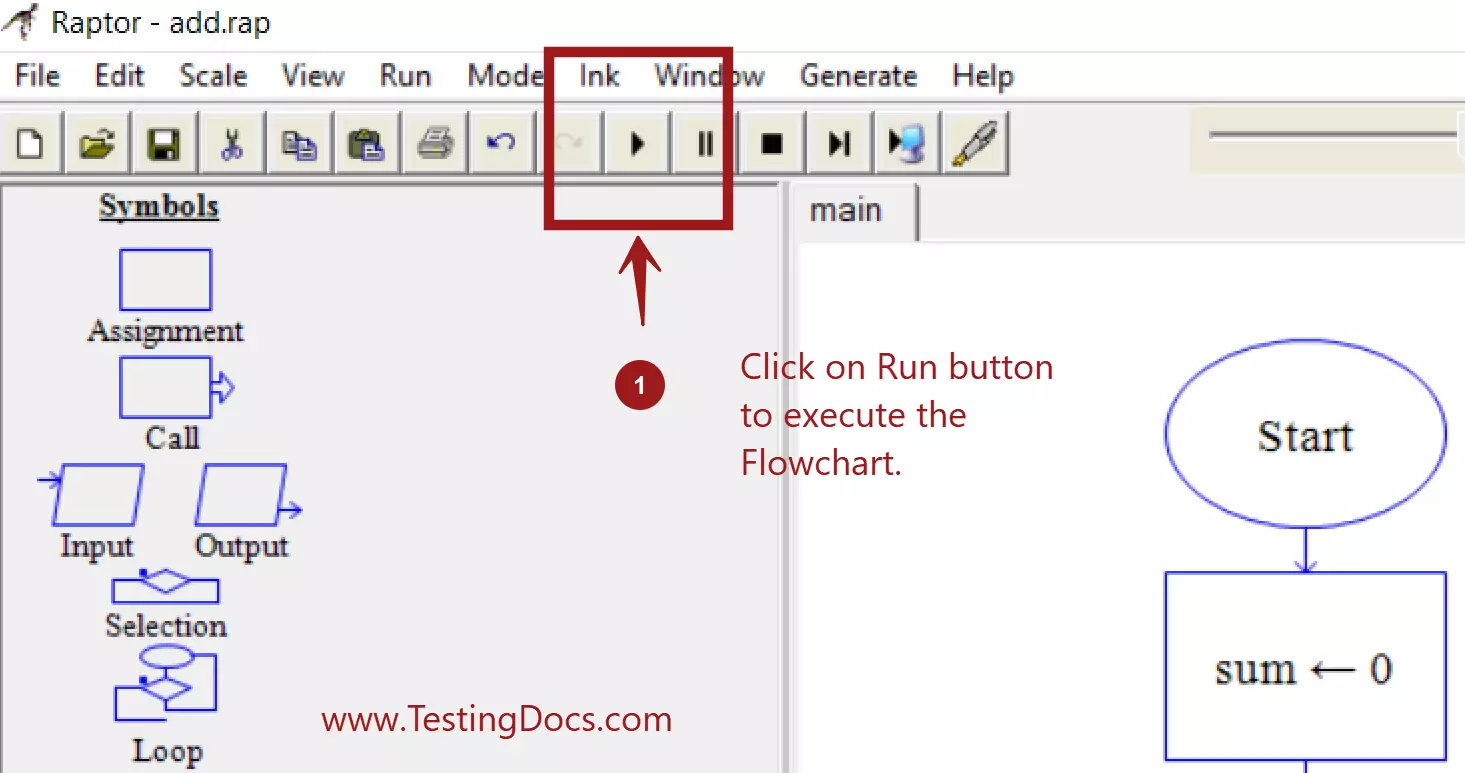
Enter the variables in the input prompt dialogues for A and B variables.
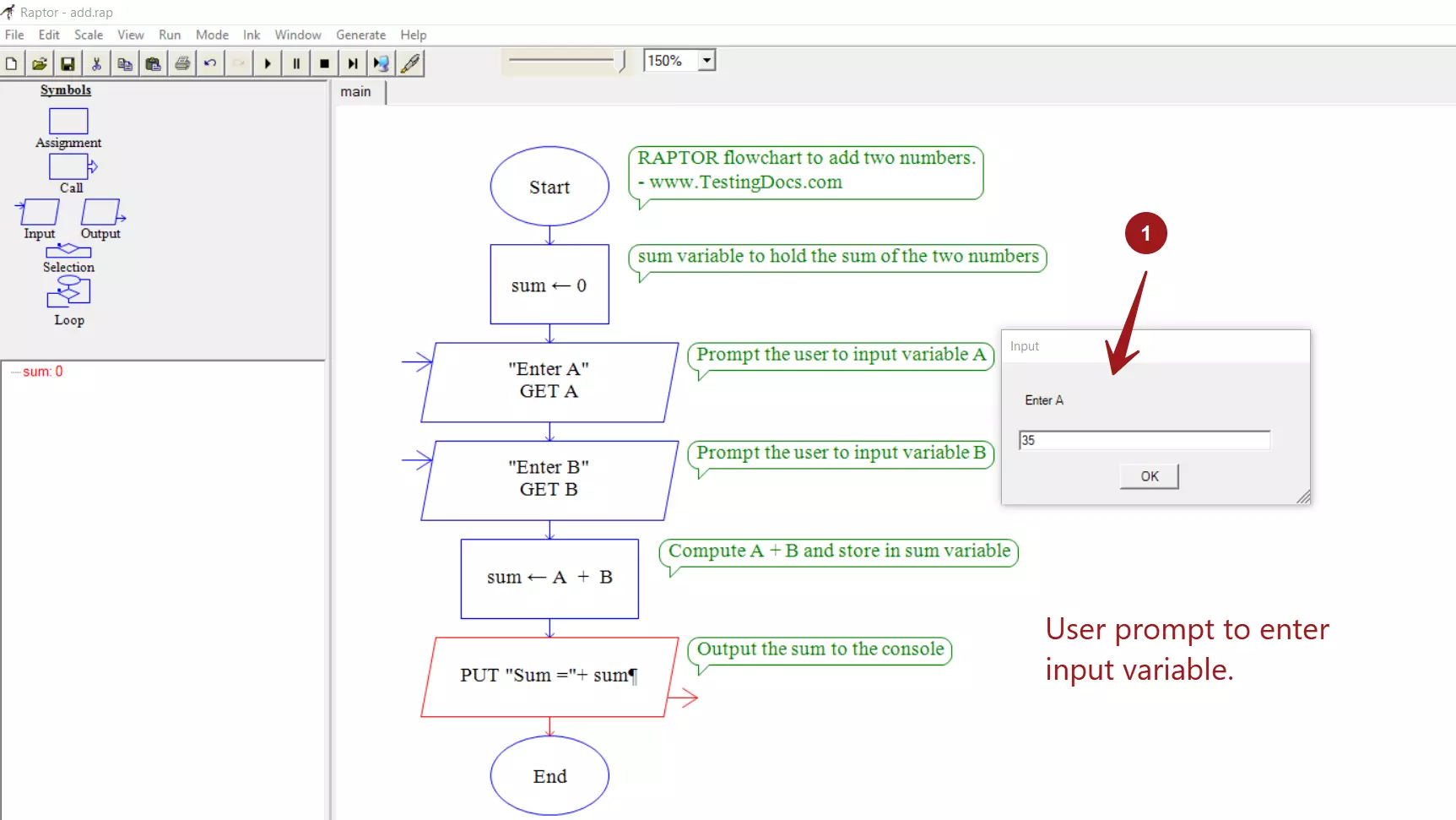
Flowchart output is displayed in the MasterConsole window.
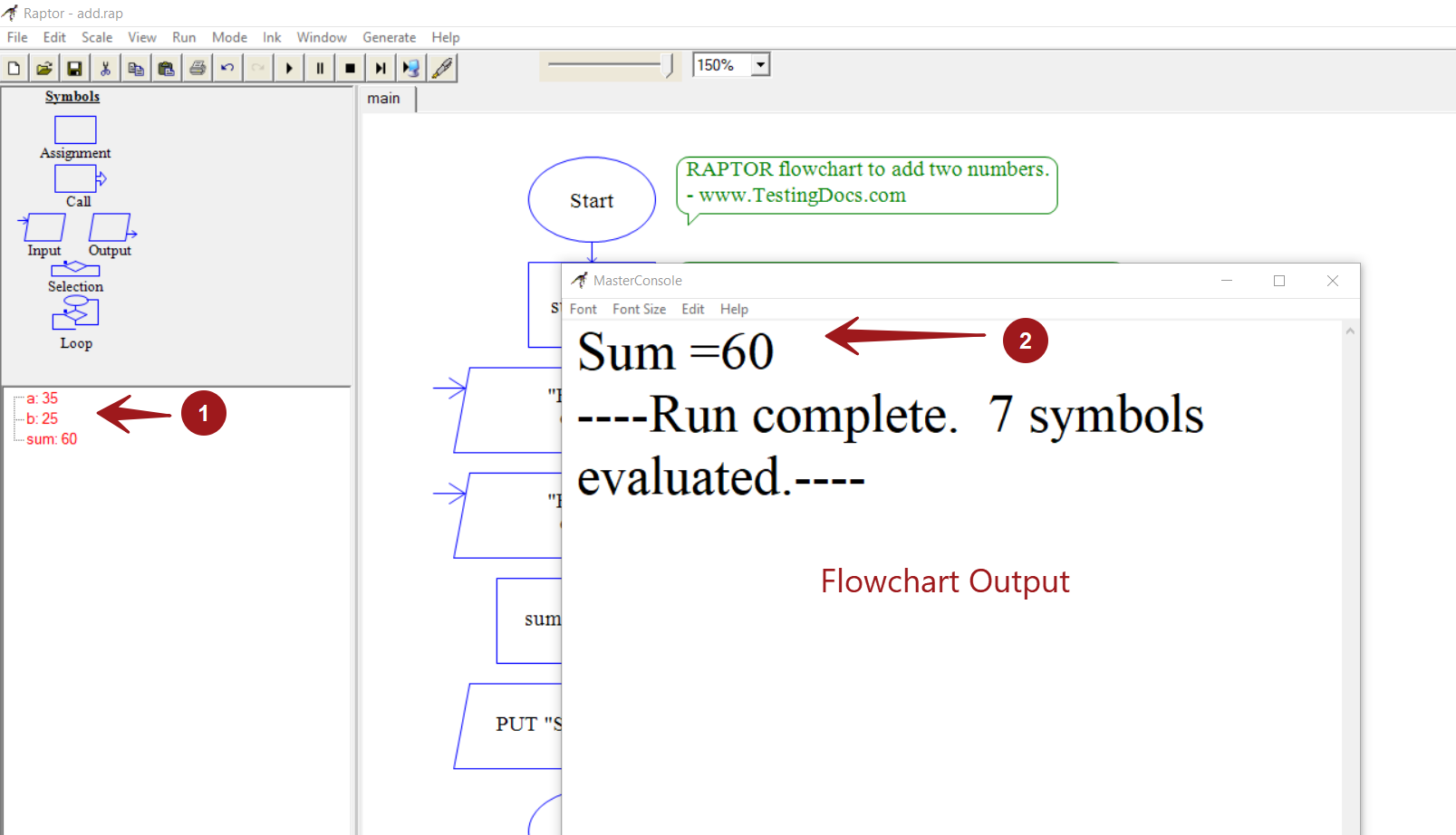
Input Validation
The flowchart doesn’t validate the user input. To validate the user input in the flowchart:
https://www.testingdocs.com/multiply-two-numbers-raptor-flowchart/
To handle abnormal conditions in the flowchart:
https://www.testingdocs.com/division-of-two-numbers-raptor-flowchart/
—
RAPTOR Tutorials
RAPTOR tutorial page:
https://www.testingdocs.com/raptor-a-flowchart-tool/
RAPTOR official website:
https://raptor.martincarlisle.com/






