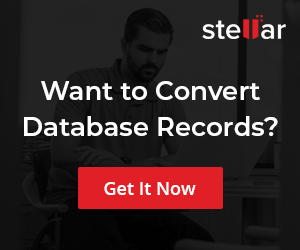Start MySQL Server on Windows 11
Introduction
This tutorial will teach you how to start MySQL Server on a Windows 11 machine. First, we can configure MySQL Server as a Windows service during installation. Steps to Install MySQL Server on Windows 11 OS:
Start MySQL Server
There are multiple ways to start the MySQL server. In this tutorial, we will look at some of them.
- Windows Service App
- Command Line
- MySQL Workbench
Windows Services App
If you have installed MySQL using the MySQL Installer, you can start the MySQL server as a Windows service.
Go to the Run dialog prompt. Press Windows Key + R to launch the Run prompt.
(Windows + R)
Type services.msc and press Enter to launch the Windows 11 Services App.
Open Windows services. Look for MySQL service in the services list. Locate the MySQL service.
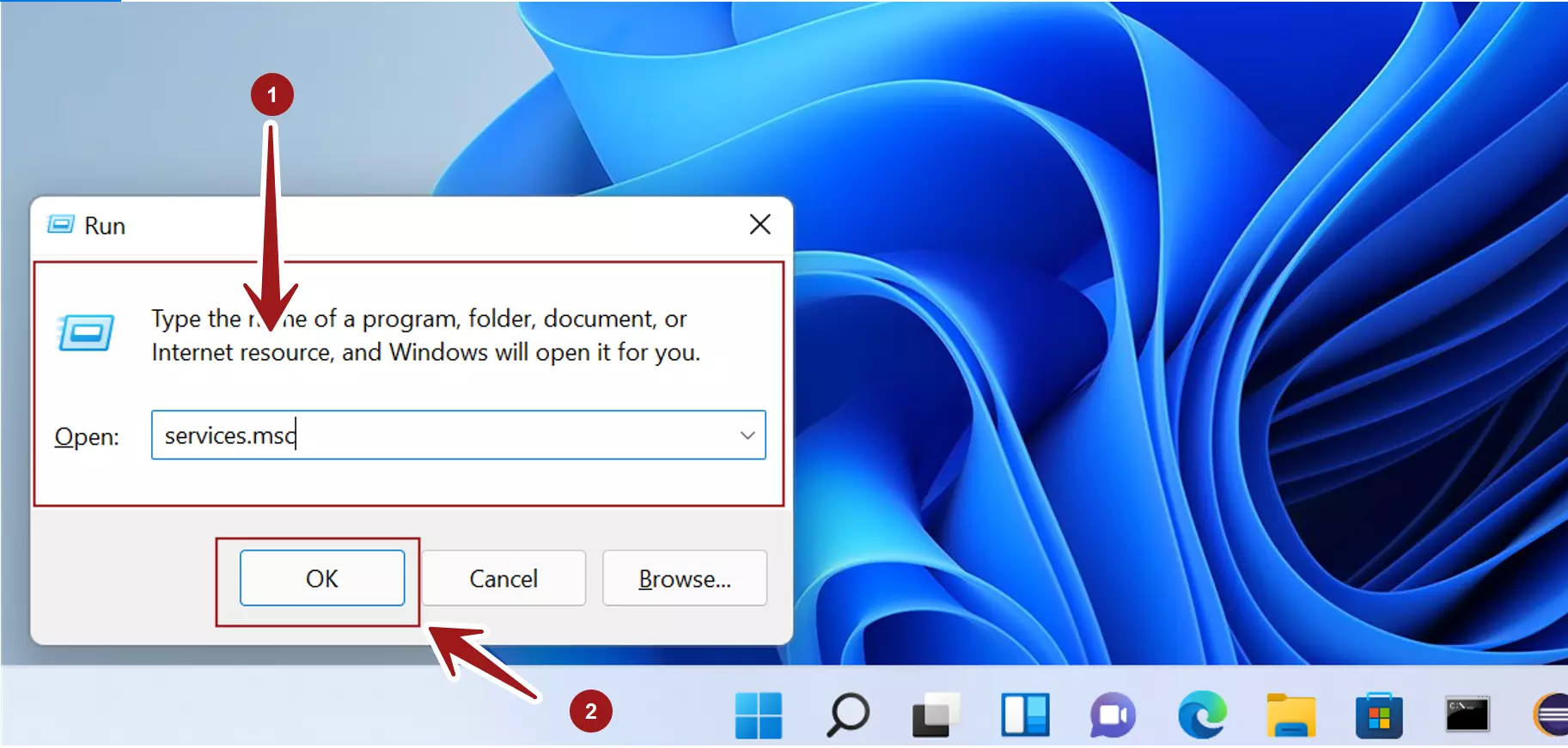
Start Server
Check the running status of the server. If the server is not running, right-click on the service and click Start.
The MySQL Server process would be started.
Stop MySQL Server
To stop MySQL, right-click on the service and click Stop.
The MySQL Server process would be stopped.
Restart MySQL Server
To restart MySQL, right-click on the service and click Restart.
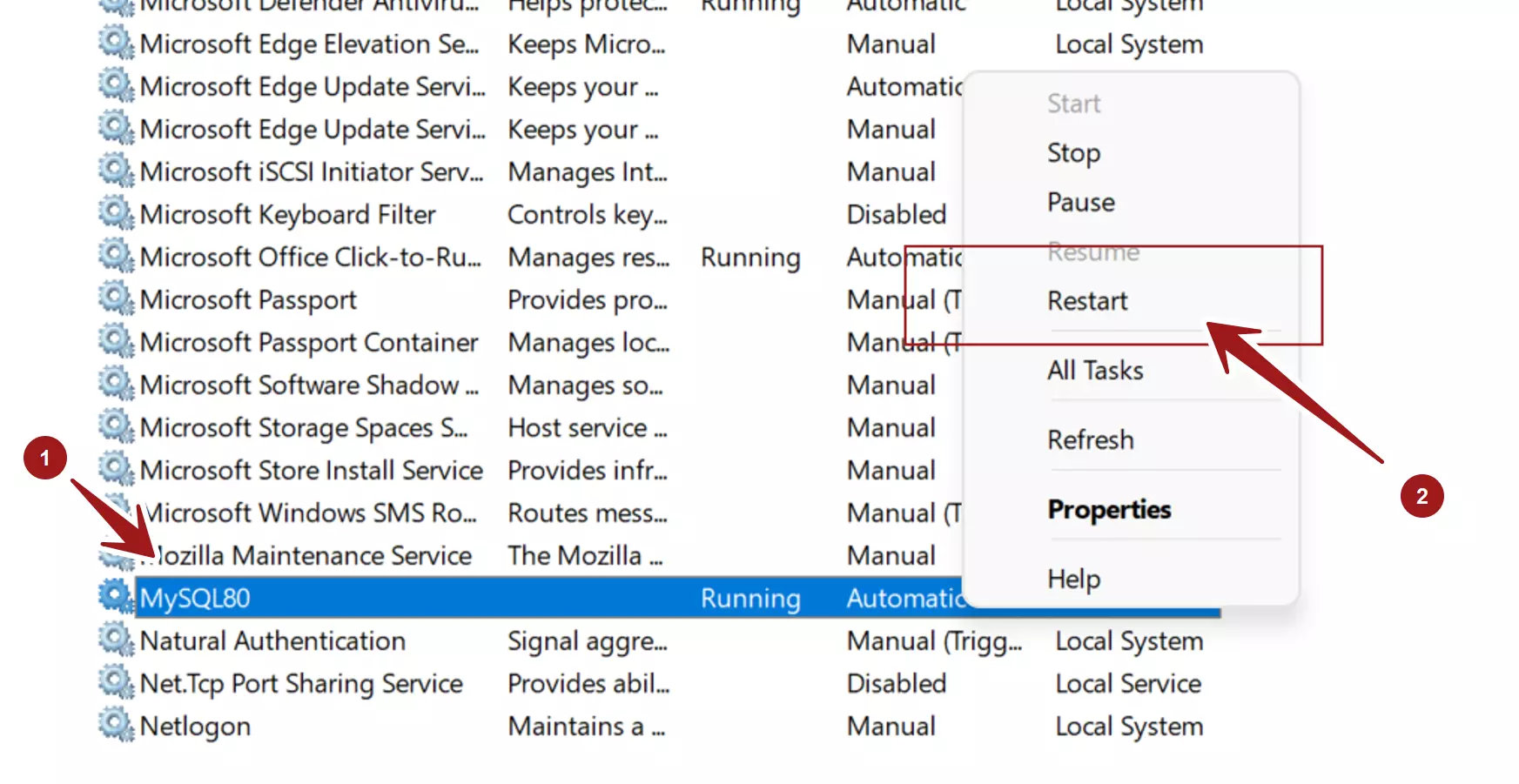
The MySQL Server process would be restarted on the machine.
Command Line
To start the MySQL server using the command line, follow the below steps:
Open Command Prompt with Administrator privileges. Navigate to the MySQL bin directory.
For Example:
cd C:\Program Files\MySQL\MySQL Server <version>\bin
Replace <version> with your MySQL version.
Start the server by typing mysqld command.
The mysqld is the MySQL Server daemon process, that manages the databases and handles all database requests. On Windows, it’s an executable .exe file named: mysqld.exe
MySQL Workbench
MySQL Workbench is a graphical tool that allows database administrators and developers to manage databases.
- Launch the MySQL Workbench tool.
- Choose the server instance that you want to start.
- In the left Navigator choose: Instance >> Startup / Shutdown option
- Click on the Start Server button to start the server.
That’s it. The MySQL server is now started on the machine.
In the following tutorial, we will learn how to start a MySQL client.
—
MySQL Tutorials
MySQL Tutorials on this website: