Download & Install WildFly Server on Windows
Overview
In this tutorial, let’s learn how to Download & Install WildFly Server on Windows operating system. Wildfly Application server is formerly known as JBOSS server. In this post, we will install the server using the .zip archive package file.
Download
Navigate to Wildfly official website: https://www.wildfly.org/
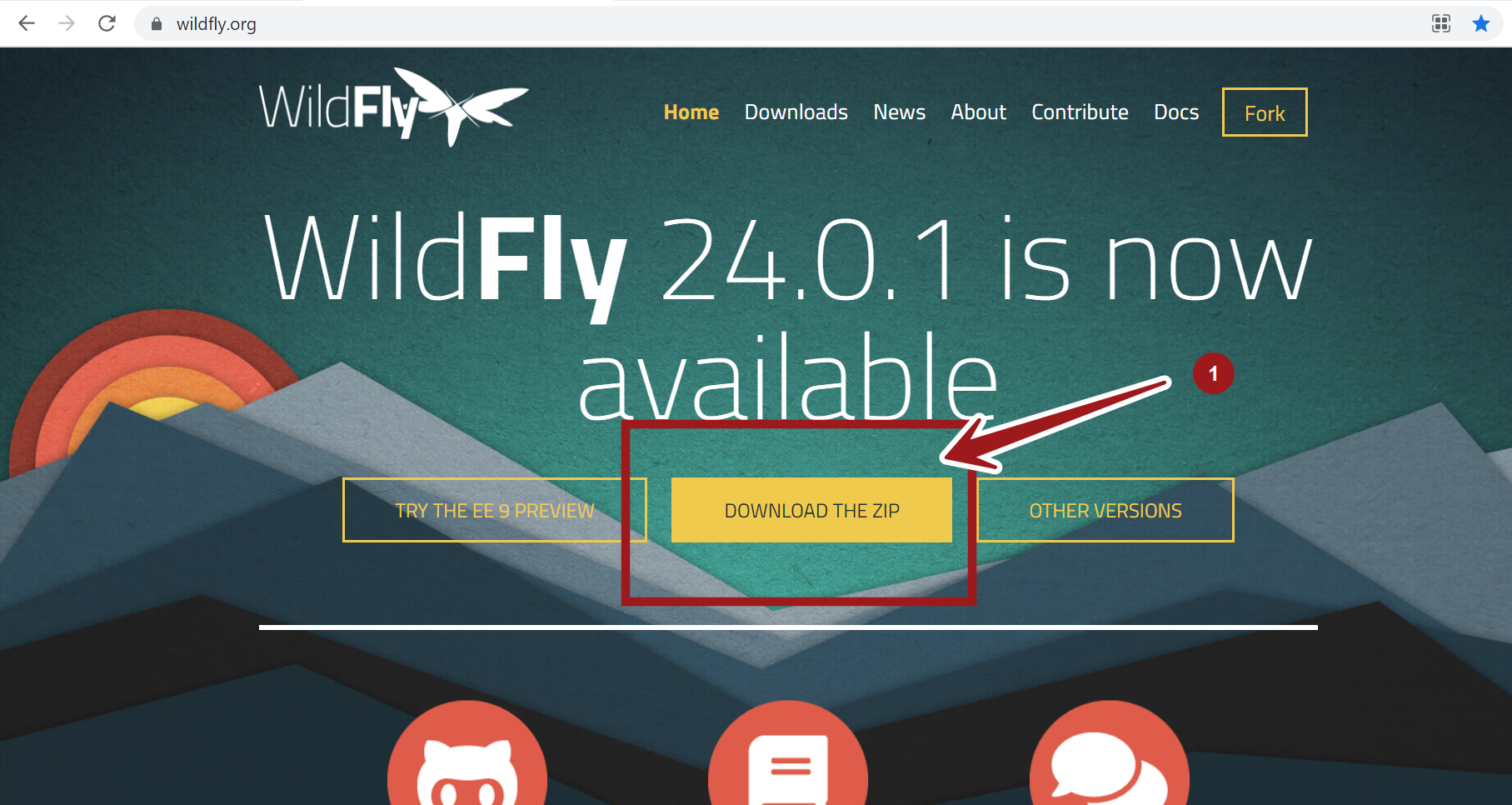
Download the Wildfly server zip package. Click on the DOWNLOAD THE ZIP button.
Install
Extract the contents of the zip file. Use the standard extract tool or the zip utility like 7zip.
Move the JBoss folder to a standard disk location. c:\jboss
Set JBOSS_HOME
Set JBOSS_HOME environment variable to point to the install folder of the server. Optionally, we can add the $JBOSS_HOME/bin director to the PATH variable. We can refer to other directories under the home using this variable relatively. For example to point to the bin directory we can use $JBOSS_HOME/bin
Steps to set the variable:
https://www.testingdocs.com/set-jboss_home-variable-on-windows/
Verify the Install
Open command prompt window.
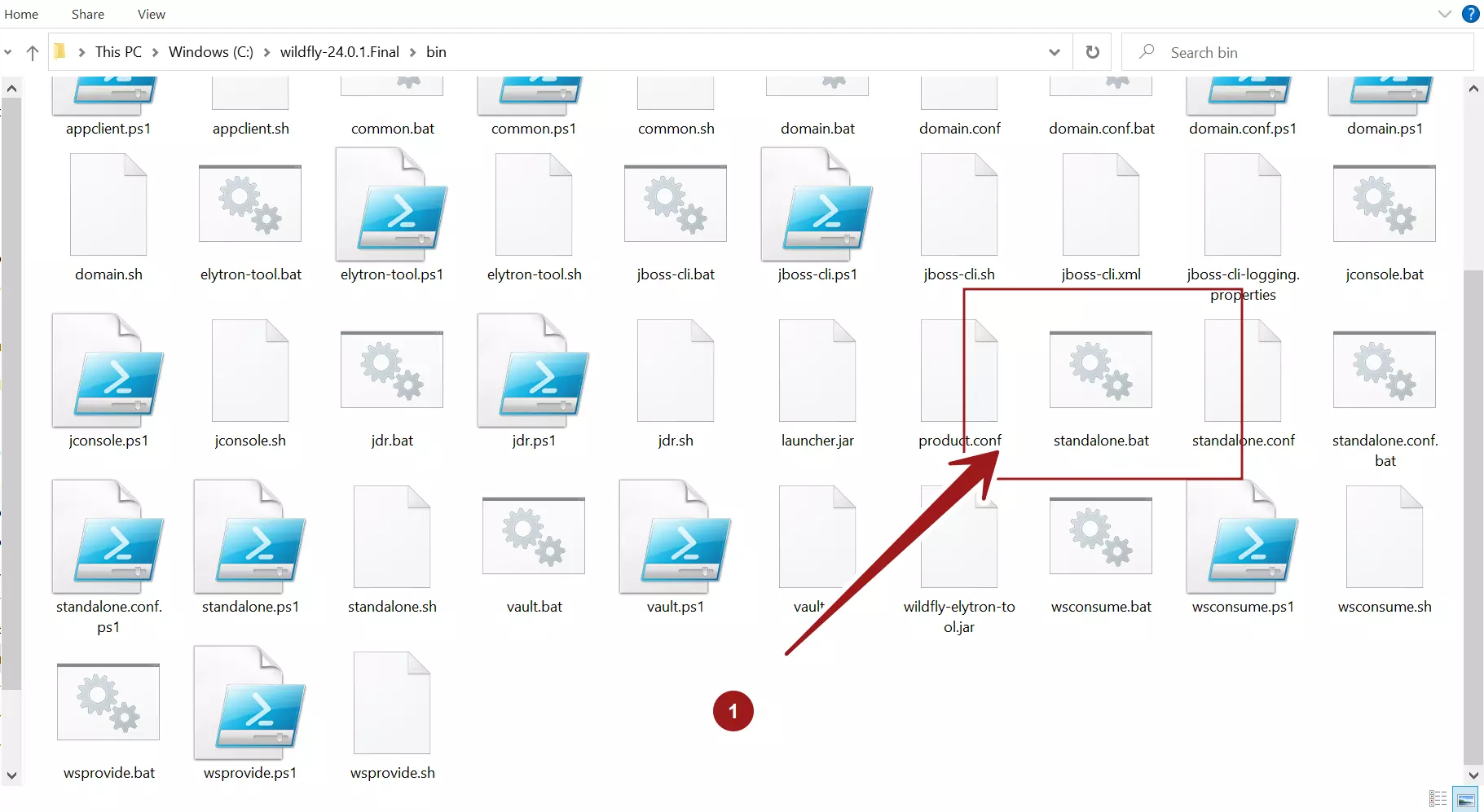
Change directory to the bin directory.
Execute the standalone.bat script.
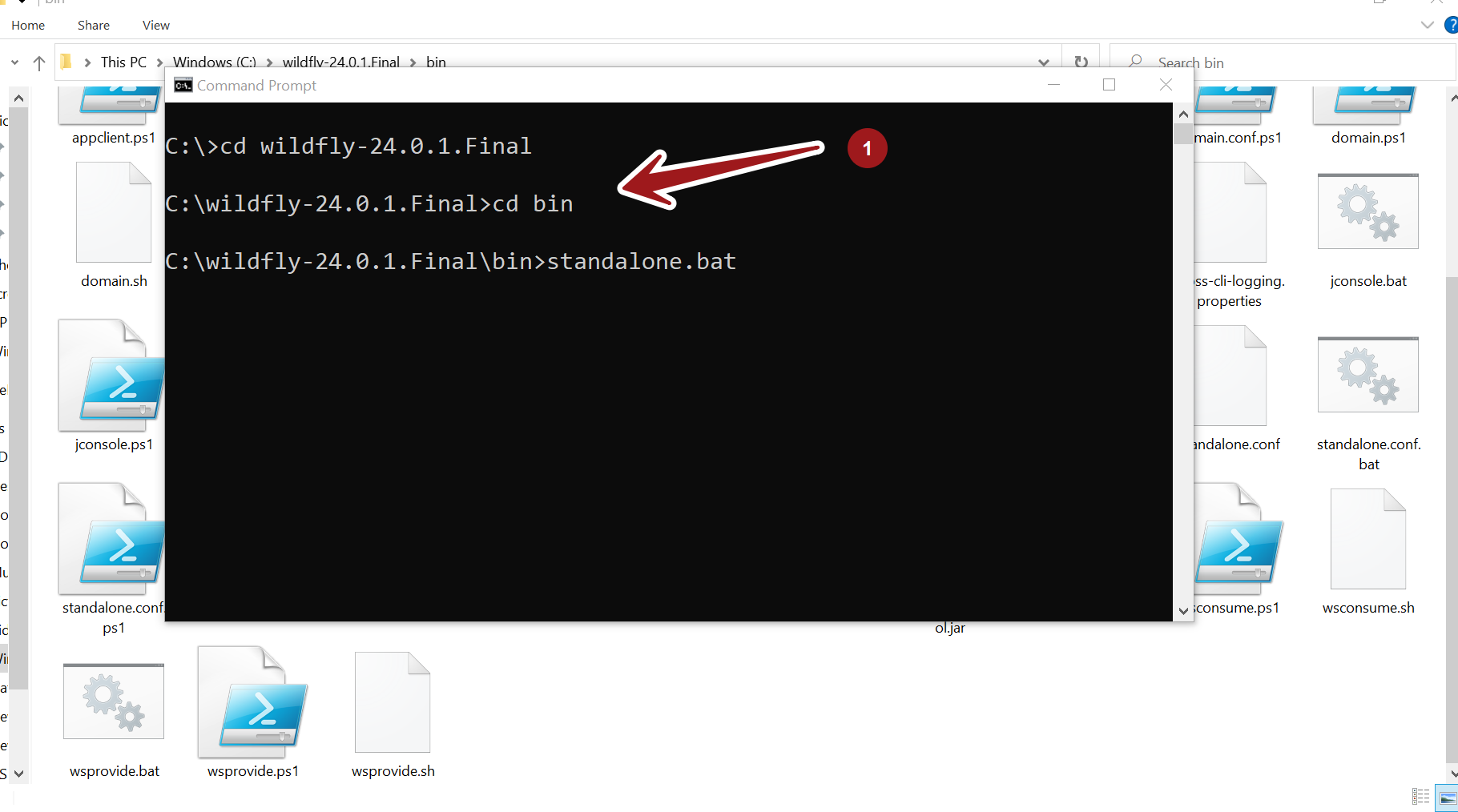
You should see the boot process of the server. Something similar to :
C:\wildfly-24.0.1.Final\bin>standalone.bat
Calling “C:\wildfly-24.0.1.Final\bin\standalone.conf.bat”
Setting JAVA property to “E:\jdk-14.0.1\bin\java”
===============================================================================
JBoss Bootstrap Environment
JBOSS_HOME: “C:\wildfly-24.0.1.Final”
JAVA: “E:\jdk-14.0.1\bin\java”
JAVA_OPTS: “-server -Dprogram.name=standalone.bat -Xms64M -Xmx512M -XX:MetaspaceSize=96M -XX:MaxMetaspaceSize=256m -Djava.net.preferIPv4Stack=true –
Verification
Open browser and navigate to the default server URL:
http://127.0.0.1:8080 or
http://localhost:8080
The default Wildfly server page should be displayed in the browser.
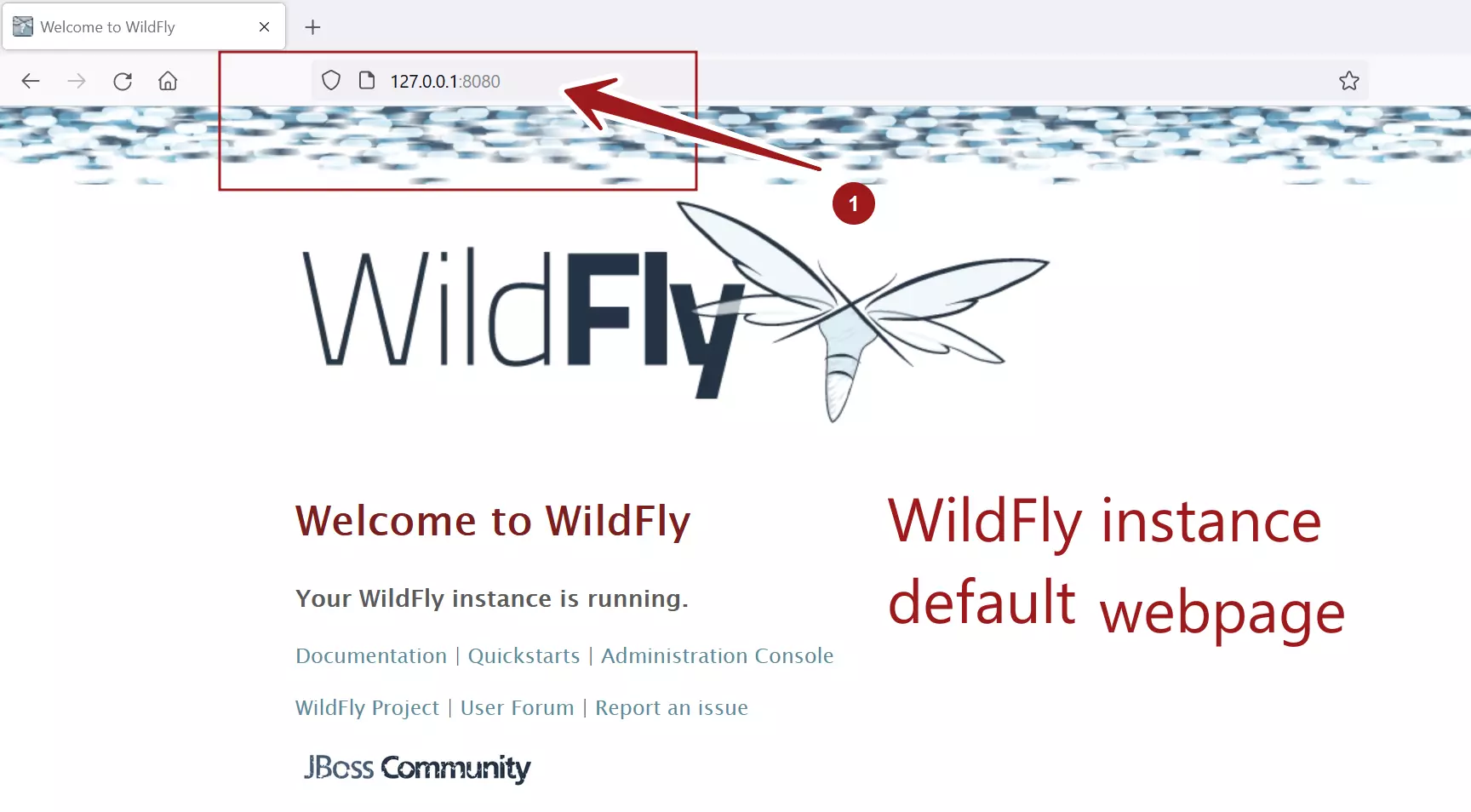
That’s it. We are done with Wildfly server install on Windows 10 platform.
Related:
JBoss Install on Ubuntu Linux machine:
https://www.testingdocs.com/install-jboss-application-server-on-linux/
JBoss EAP
Now Wildfly is also available as JBoss EAP ( Enterprise Application Platform). This is more secure version of the JBoss Application Server for Enterprise development and supported by Red Hat, Inc.
To know more about Red Hat Company:







