Add Management User to JBoss
Add Management User to JBoss
In this tutorial, we will add a management user to the JBoss Application server. This user can access the JBoss HAL Management Console. On a Linux system, we can add the user using the add-user.sh shell script.
JBoss Install on Linux:
Steps
On Linux(Ubuntu)
Launch Terminal and change directory path to the Wildfly server ‘bin’ directory.
$ cd $JBOSS_HOME/bin
Example:
$ cd /opt/wildfly/bin
List of directory contents:
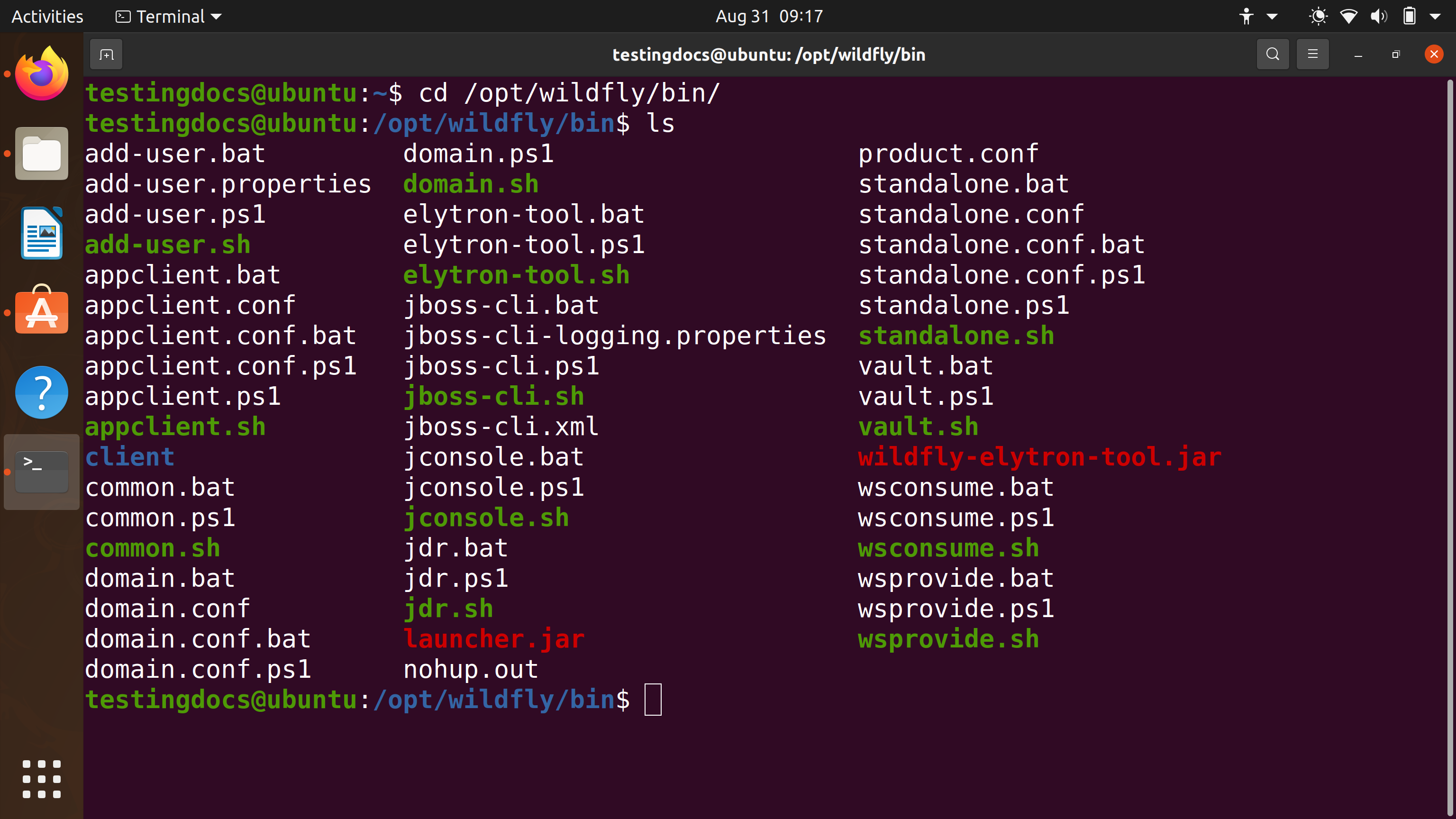
Run the shell script add-user.sh
./add-user.sh
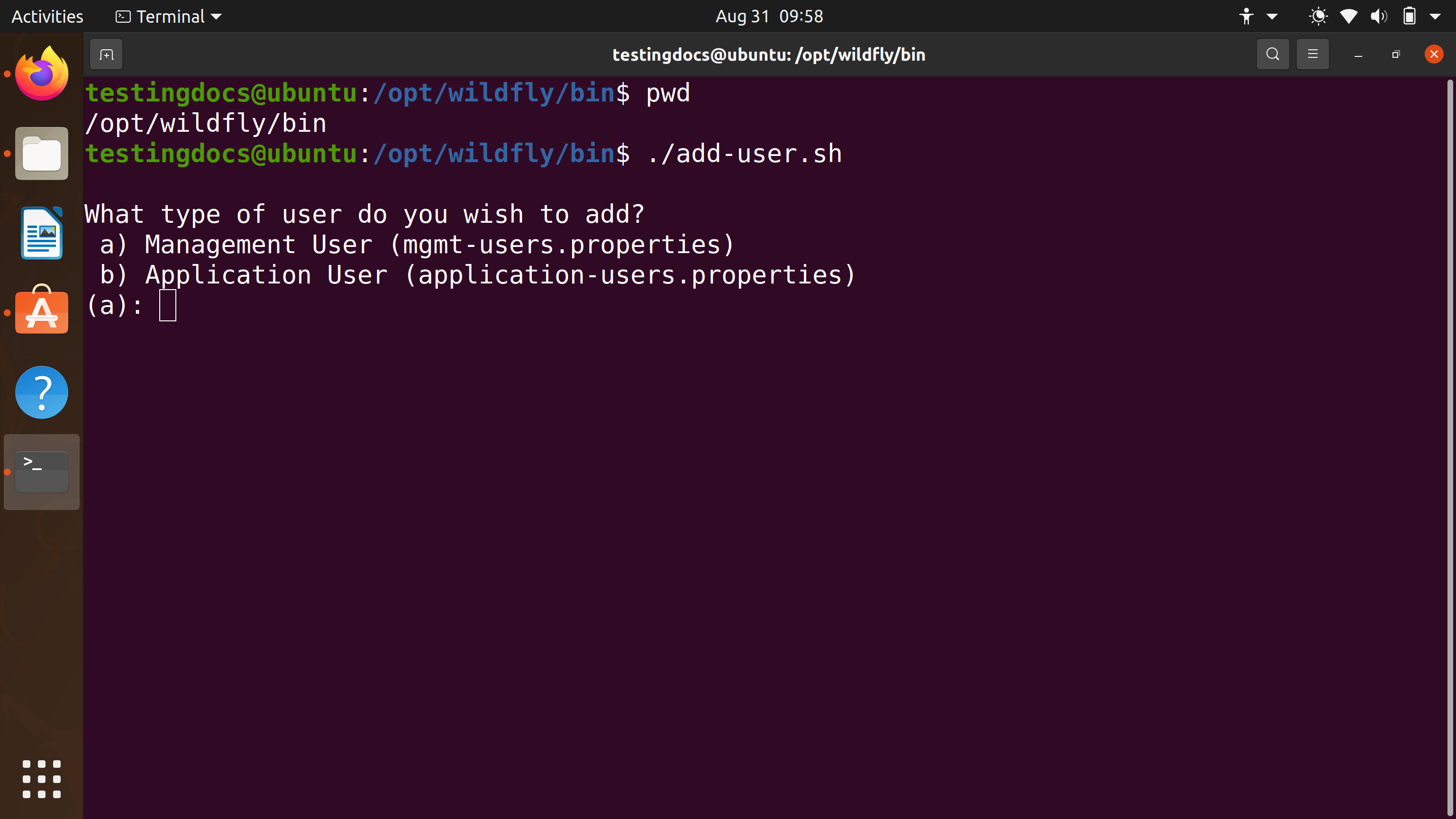
To create Management user choose the a option. Provide details of the user like:
- Username
- Password
- Re-enter Password
- User Groups – comma separated List
Choose a strong password for the user. There are some default Password recommendations to should meet. We can choose to modify these rules in the add-user.properties configuration file.
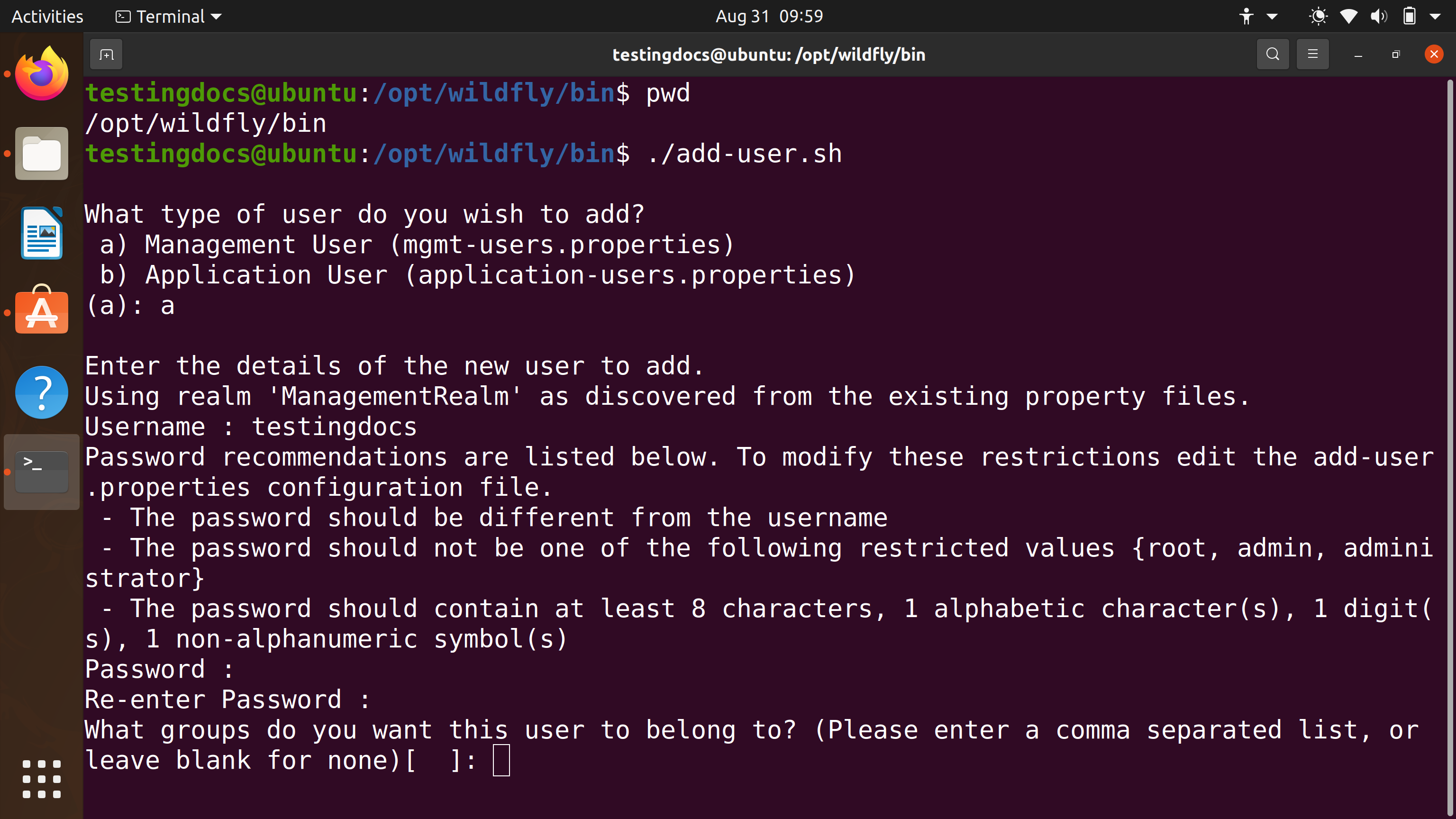
On Windows
On Windows we can use the add-user.bat batch script. Open command prompt on the machine.
Change the working directory to %JBOSS_HOME%/bin
Launch the add-user.bat script
Enter the required username, password and user group details.
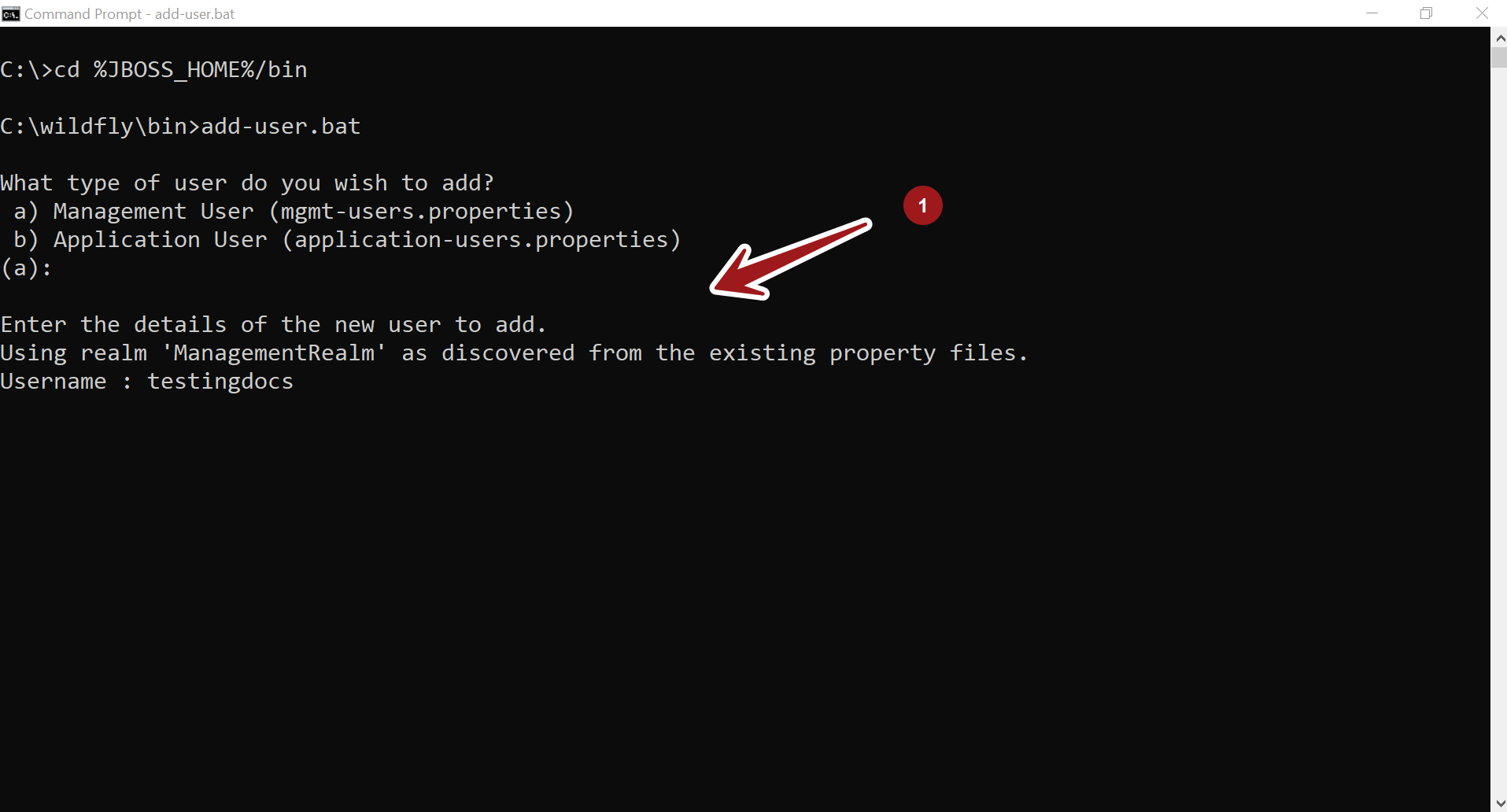
Sample Log
C:\>cd %JBOSS_HOME%/bin
C:\wildfly\bin>add-user.bat
What type of user do you wish to add?
a) Management User (mgmt-users.properties)
b) Application User (application-users.properties)
(a):
Enter the details of the new user to add.
Using realm 'ManagementRealm' as discovered from the existing property files.
Username : testingdocs
Password recommendations are listed below. To modify these restrictions
edit the add-user.properties configuration file.
- The password should be different from the username
- The password should not be one of the following restricted values
{root, admin, administrator}
- The password should contain at least 8 characters, 1 alphabetic
character(s), 1 digit(s), 1 non-alphanumeric symbol(s)
Password :
Re-enter Password :
What groups do you want this user to belong to?
(Please enter a comma separated list, or leave blank for none)[ ]:
Admin Console
Once the user is added. Login to Management console and verify.
The default Admin console URLs are as follows:
http://<server>:9990/console
For example: default HAL Management Console URL
http://127.0.0.1:9990/console
More Information on JBoss/Wildfly:







