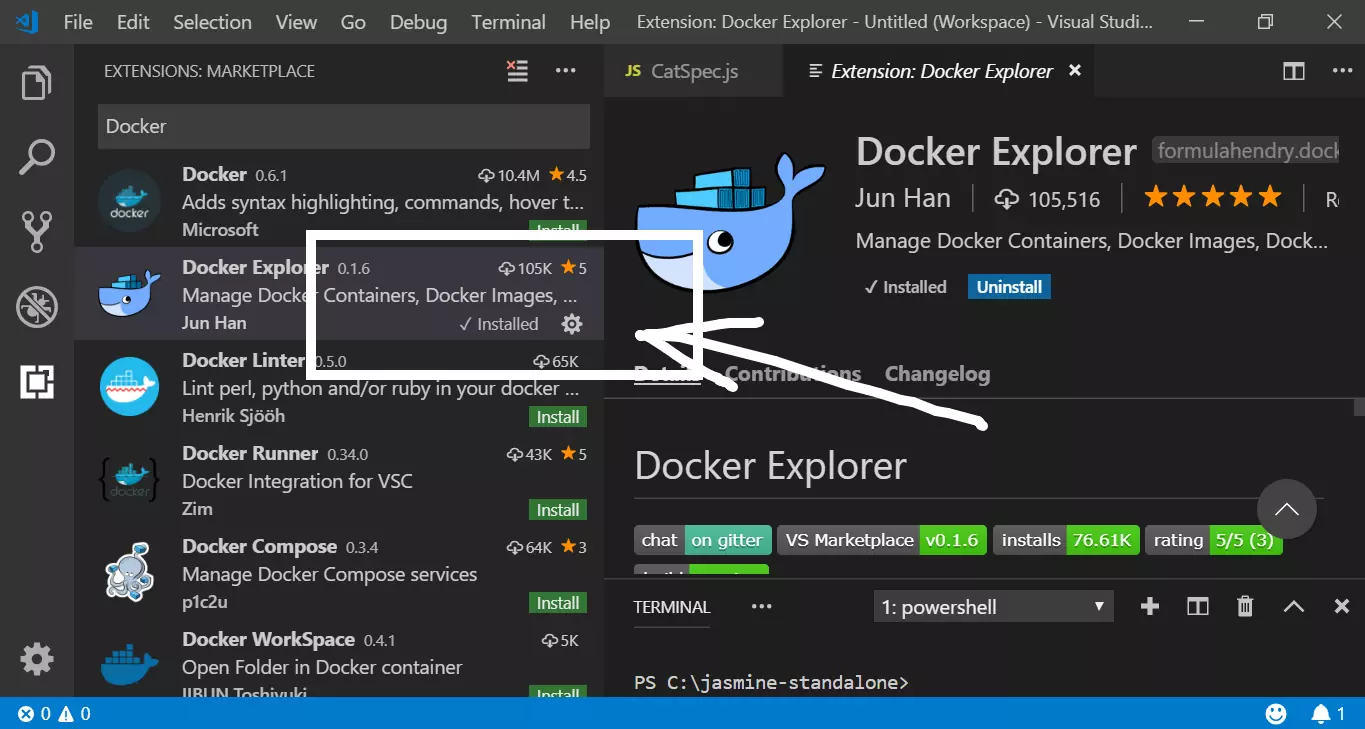Install Extensions for Visual Studio Code
Overview
In this post, we will learn how to install extensions for visual studio code IDE. Extensions enhance the IDE functionality to improve the developer productivity and reduces development time.
Steps to Install
Launch Visual Studio Code
There are many ways to launch the extensions screen
Click on the Extensions icon in the side panel.
or
In order to install an extension, you can also launch the Command Palette (Ctrl + Shift + P) and type Extensions. Search for Plugin name and install it.
or
Go to view -> Extensions.
Keyboard shortcut is (Ctrl + Shift + X)
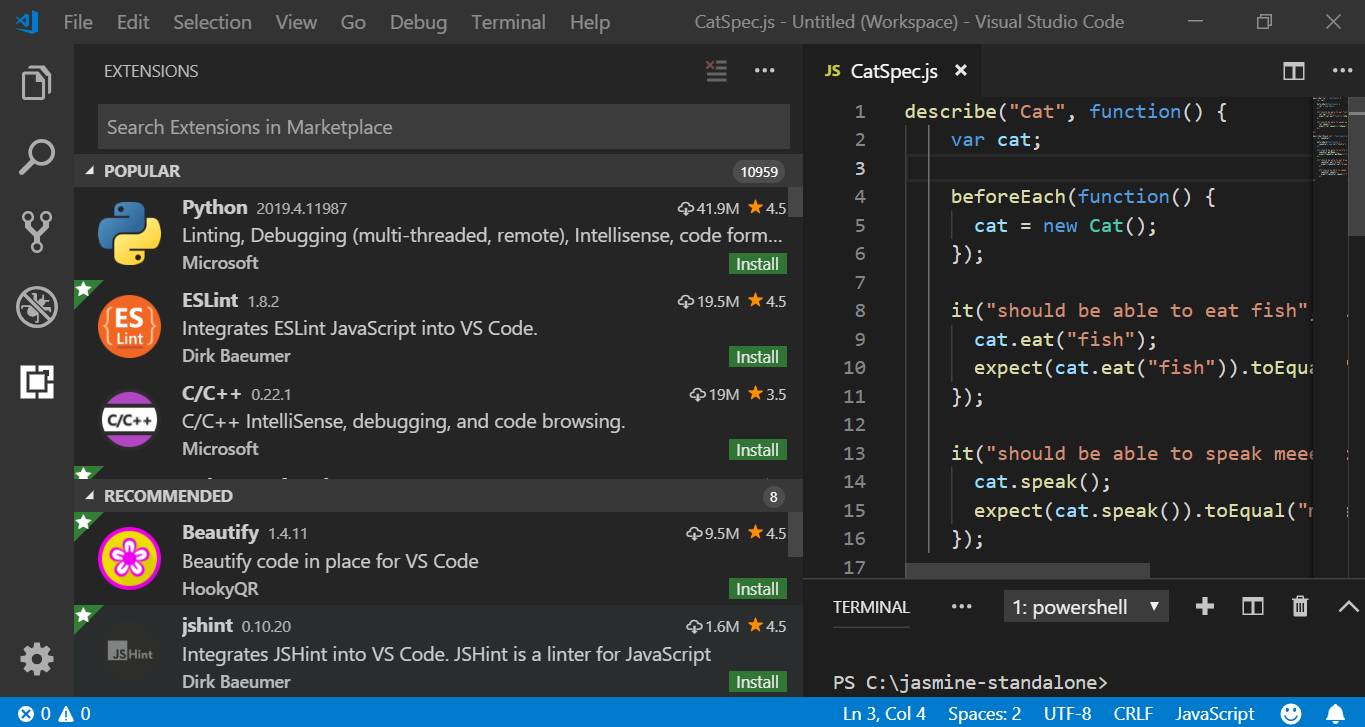
Search
Search for the desired plugin name or a search keyword.
All the plugins that match your search will show up.Choose the plugin and click on the result.
Plugin details page show in-detail instructions for setting up the extension.
You can see the number of downloads and the rating for the extension.
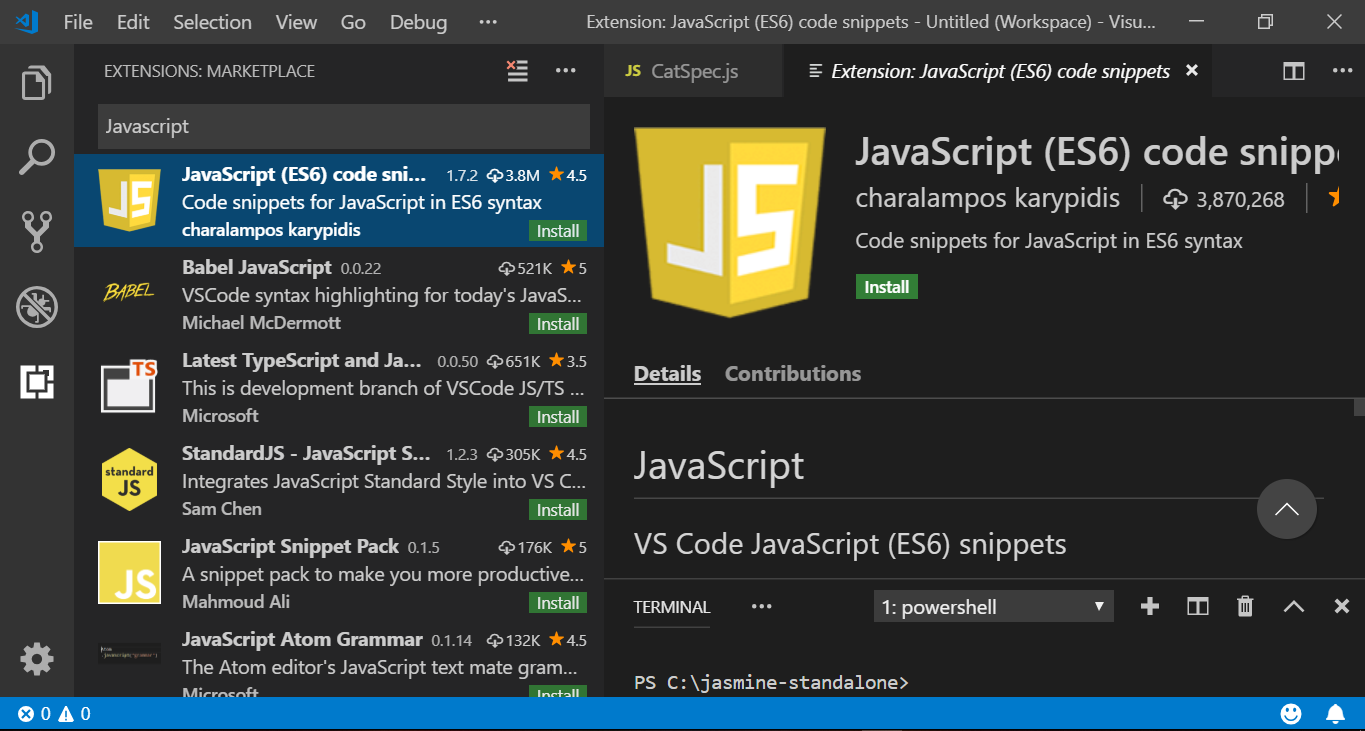
Click on the Install button to install the extension.
Once the plugin is installed, the message would be displayed for the plugin as ‘Installed’ and a settings icon would be displayed to manage the plugin.