Setup Bluetooth Device on Ubuntu Linux
Overview
In this post, we will learn the steps involved to setup Bluetooth device on Ubuntu Linux distribution. Bluetooth is short-range wireless technology that is used for communicate between systems. We can connect to the device without any physical cable to the device and exchange data, transfer files.
Turn On Bluetooth
We need to turn on Bluetooth on the Ubuntu machine. Click on the show applications icon in the Dock.
Search for Bluetooth. Click on the Settings result.
Click on Bluetooth >> Toggle the Bluetooth switch to On.
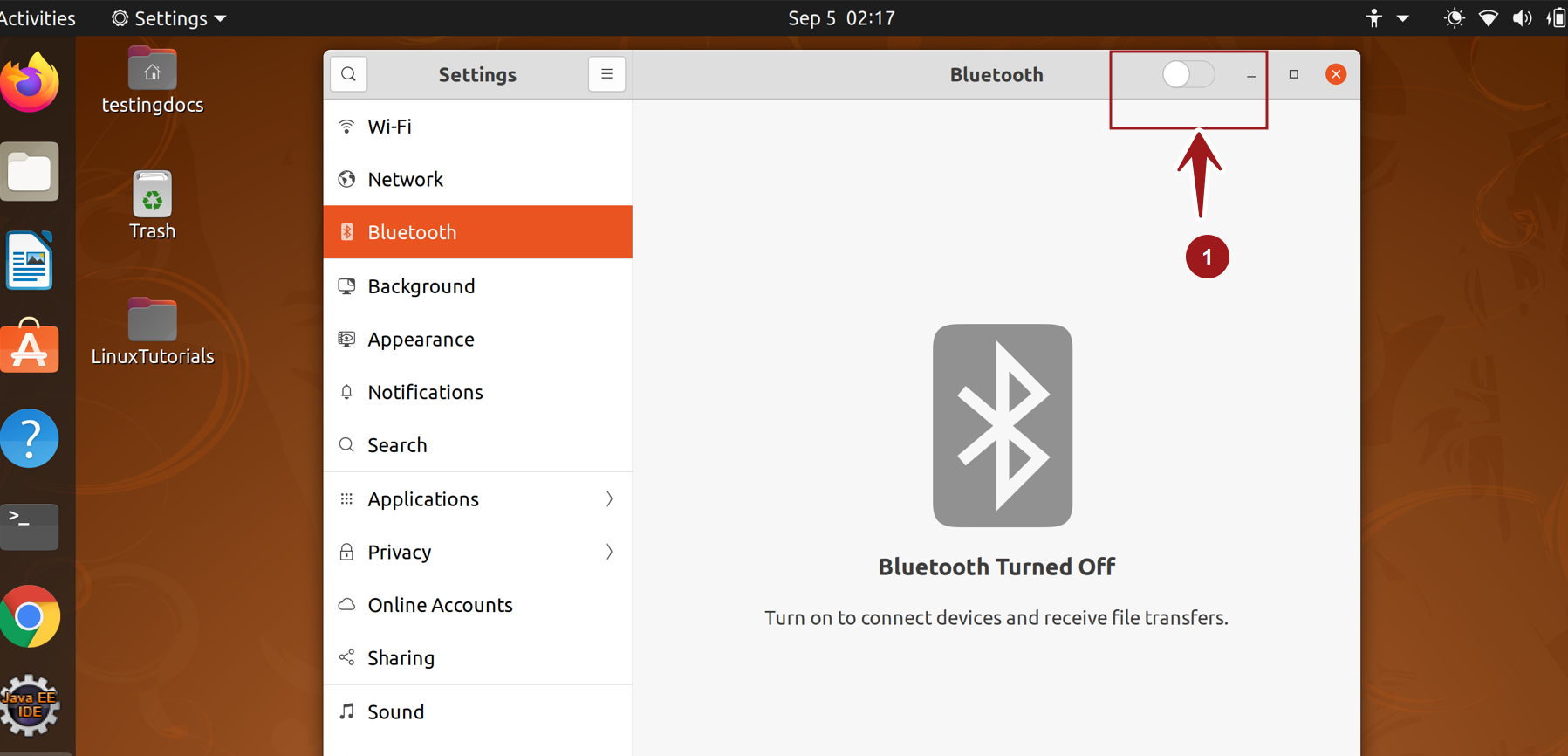
Setup Bluetooth Device
Power on the Bluetooth device. For example, Wireless Audio speaker or Wireless Headset. Ubuntu will scan for the Bluetooth Devices. Once your device is listed click on the Not Set Up link.
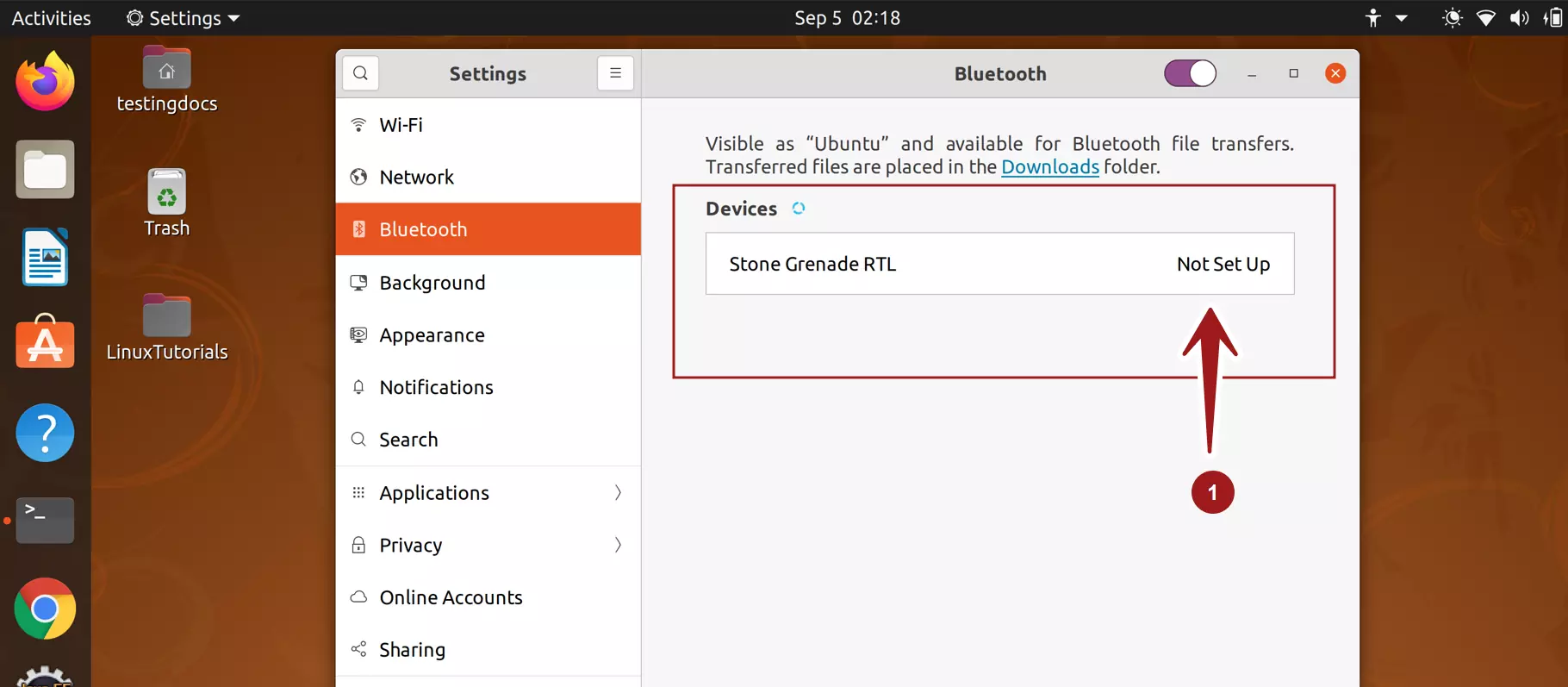
This will Pair the Bluetooth device with Ubuntu machine. Once paired we can turn on the Bluetooth connection to connect the device.
The device should be ‘Connected’ state.
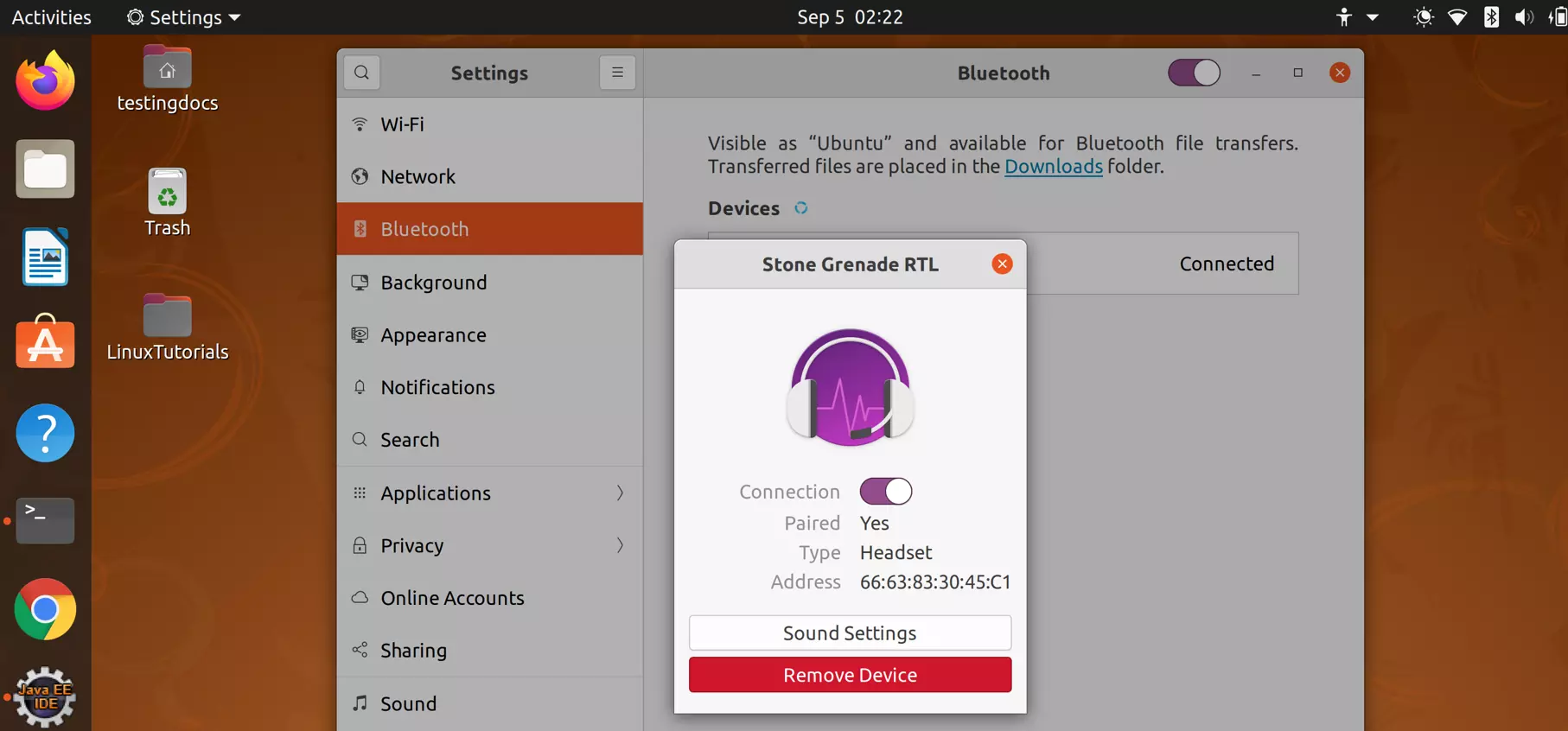
Test the device. Play an audio track on Ubuntu and listen to music on the Bluetooth device.
Remove Device
To remove the Bluetooth device, choose and select the device in the Bluetooth screen.
Click on the Remove Device button in the popup window. This option will remove the Bluetooth device connection.
That’s it. We have successfully connected to a Bluetooth device on Ubuntu machine.
Related
Basic Linux commands:
https://www.testingdocs.com/linux-basic-commands-tutorial/
More information on Ubuntu, visit the official website:








