Ubuntu Desktop Environment
Overview
Let us take a look at the Ubuntu Desktop Environment. Once the user logins in to the Ubuntu machine, the Desktop screen will be displayed to the user. Let’s understand important features of the Ubuntu Desktop Environment.
Ubuntu Login Screen
Once you start the Ubuntu machine, the login screen will be displayed. We need to choose the username and enter the correct password to login to the Ubuntu machine. After successful login Ubuntu desktop will be displayed.
Login screen also displays a menu bar. The menu bar allows us to change the volume control, keyboard and accessibility settings on the machine. We can see these controls on the top right corner of the login screen.
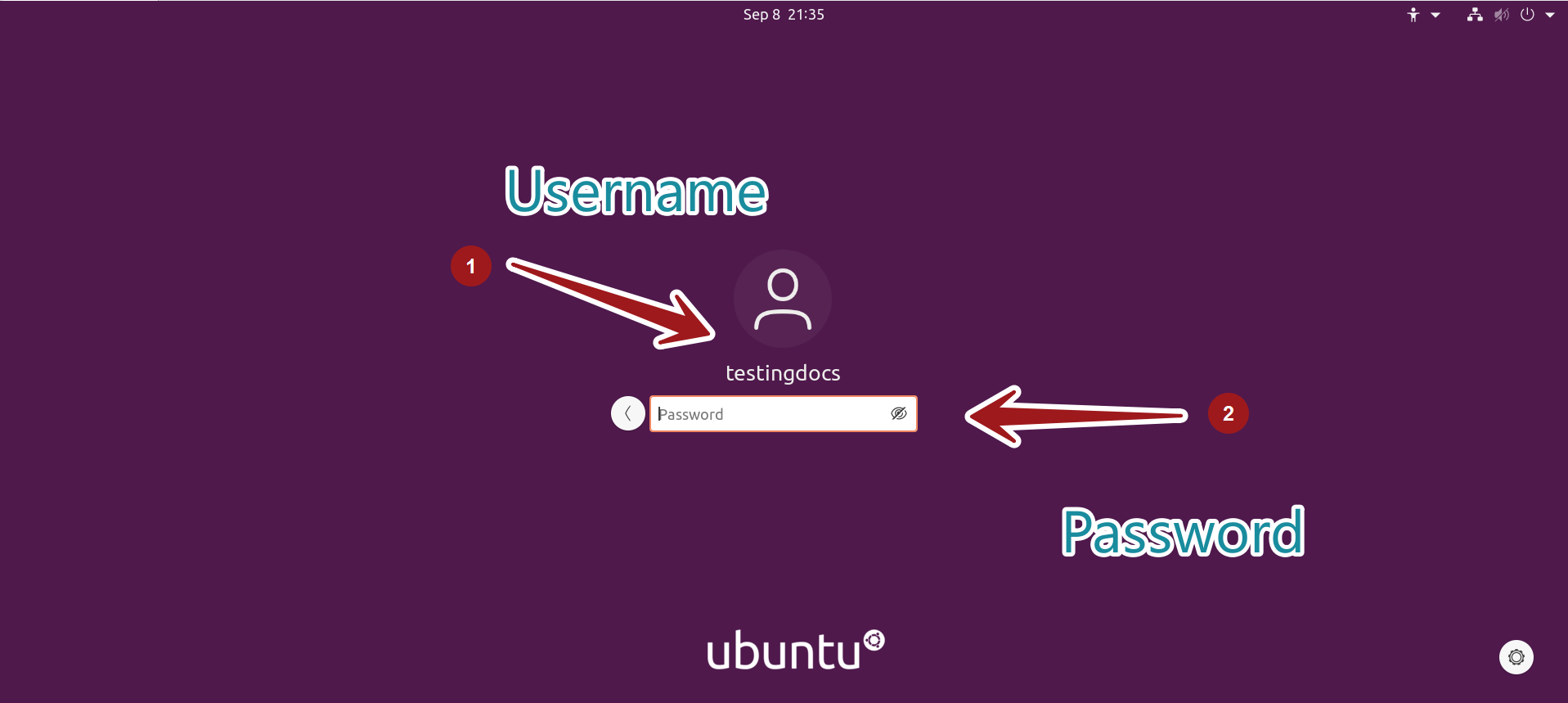
Ubuntu Desktop Environment
The default graphical environment of Ubuntu 20.xx is GNOME. GNOME is an acronym and stands for
GNU Network Object Model Environment.
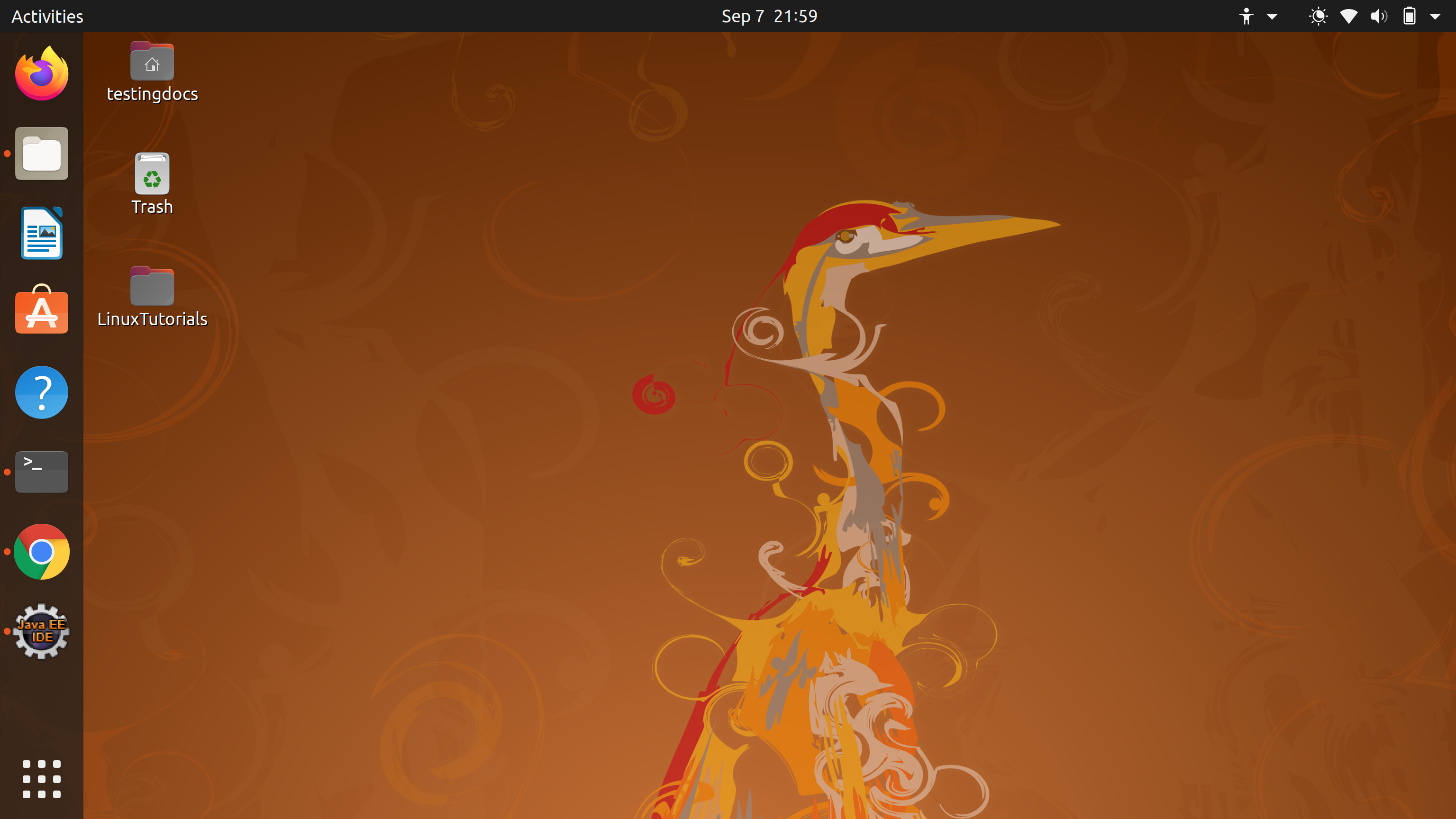
Menu bar
Like on Login screen, the menu bar is displayed on the top of the Desktop screen. Most of the indicators are displayed on the top right corner area. Some indicators like volume control, network indicator, battery charging indicator etc.
Dock
The Dock is like Taskbar on Windows. By default the Dock is on the left side of the Desktop Screen. Some popular applications are added to the Dock by default. Applications like
- Mozilla Firefox browser.
- Thunderbird Email
- Files
- Ubuntu Software
- Help
Running applications show a dot against the icon in the Dock. For example, In the screenshot the Files application, Terminal, Chrome, Eclipse IDE are running on the machine. We can click on the Activities top left link to display them.
Show Applications
Show applications helps us to find applications and files on the Ubuntu machine. The screen will have a search bar to search for the information. There would be two tabs Frequent and All. Frequent tab displays the most frequent used applications on the system.
Ubuntu Software
Ubuntu Software center allows us to search, install and remove software applications on Ubuntu machine. We will discuss about Ubuntu Software in detail later.
Related
Ubuntu Tutorials on this website:








