Execute a Raptor Flowchart
Introduction
A RAPTOR flowchart can be executed using the Run >> Execute to Completion option or from the tool-bar using the Run button. When the flowchart is executed, the symbol being executed is highlighted in green color. Any variables that are changed by the execution are highlighted in red color in the watch window.
Execute Options
There are multiple options to execute the flow chart.
Run button
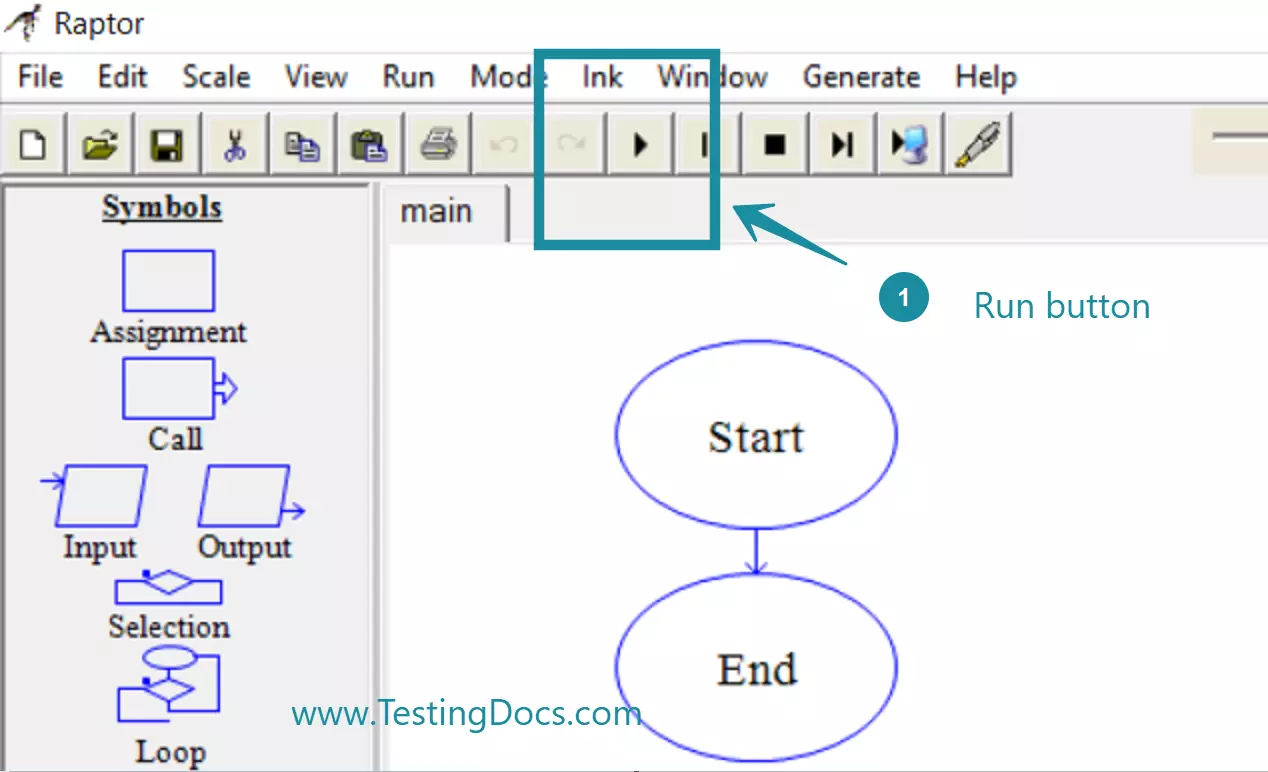
Menu
Choose Run >> Execute to Completion to run the entire flowchart until it terminates.
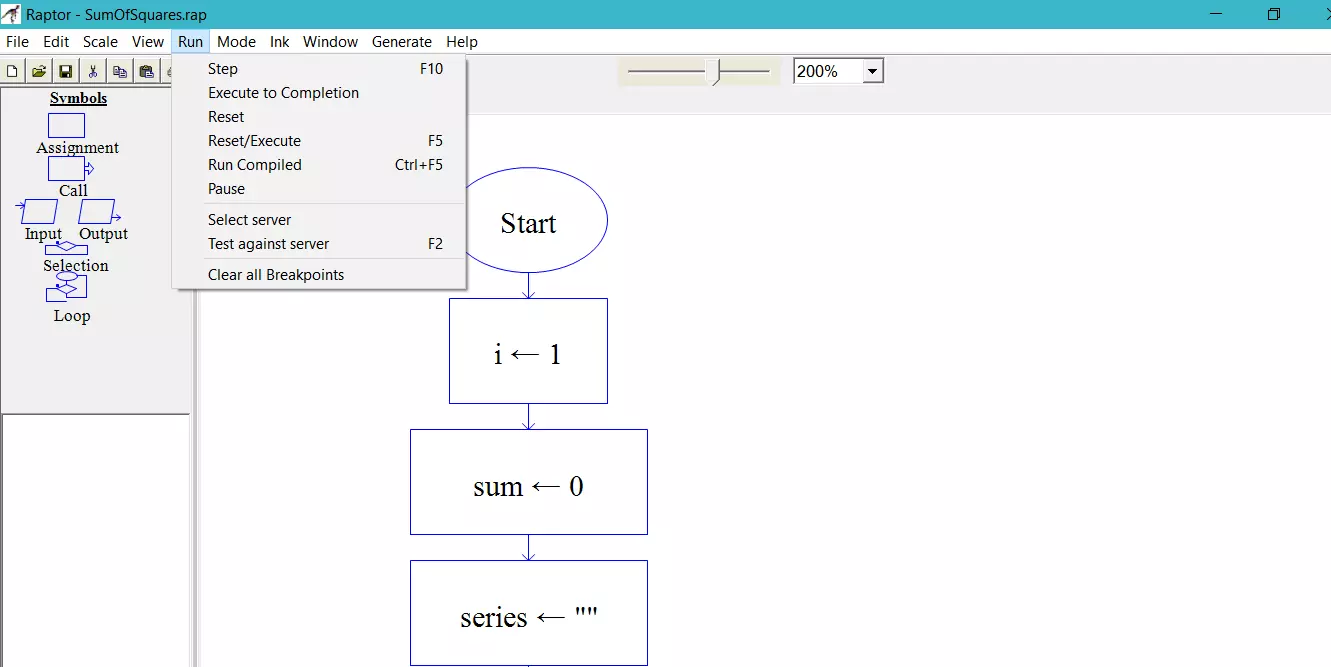
Steps to run the flow chart
- Save the Flowchart.
- Execute the flowchart.
- Enter flowchart input in the input prompt.
- Wait for some time and the flowchart should output in the Master console window.
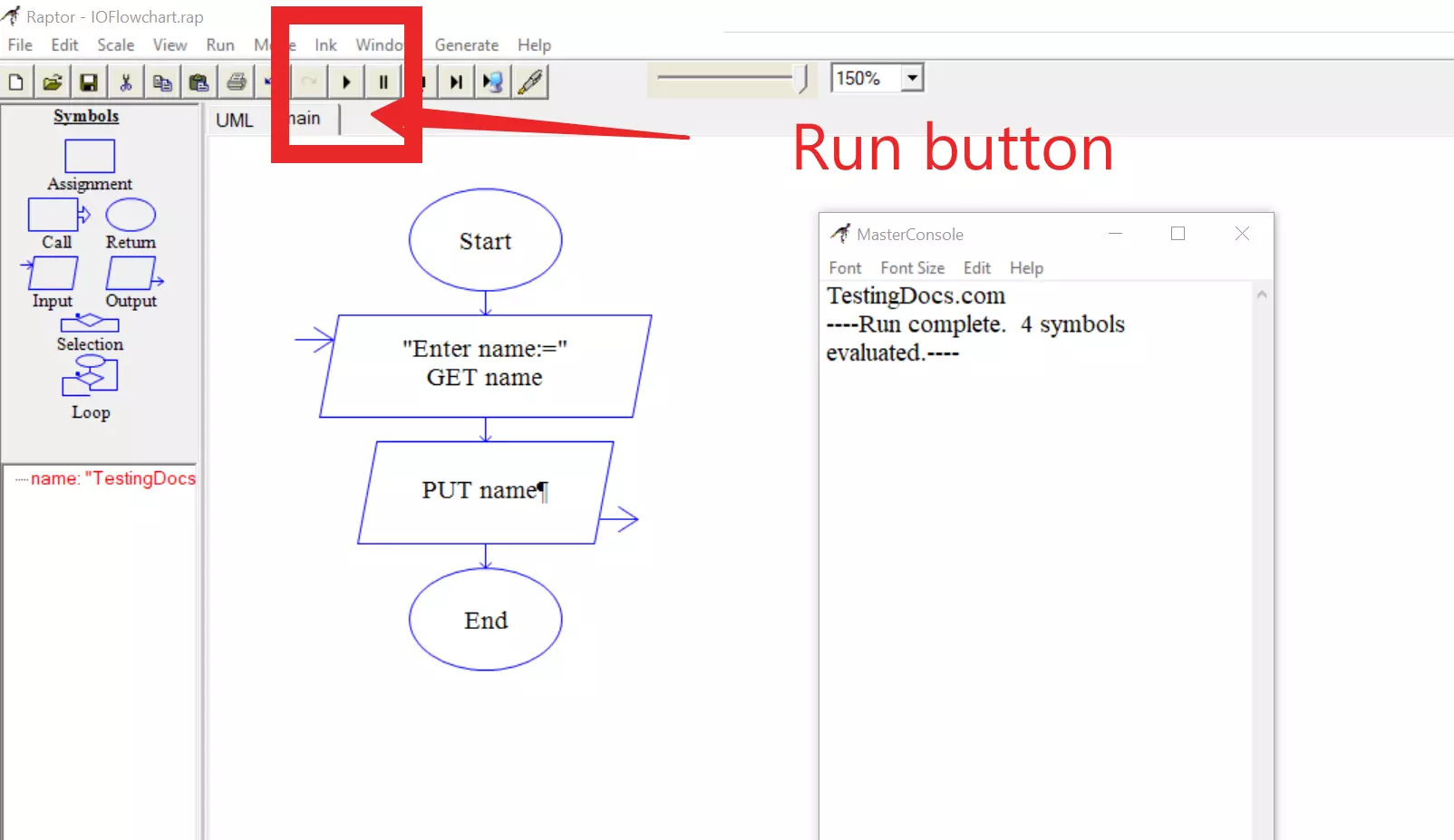
Reset Options
Reset option halts program execution and clears the value of all variables in preparation for subsequent execution.
Reset/Execute halts program execution, clears the value of all variables, and restarts execution from the beginning. Pressing F5 will also perform this function.
Pause temporarily halts the execution of a program until execution is resumed by the user.
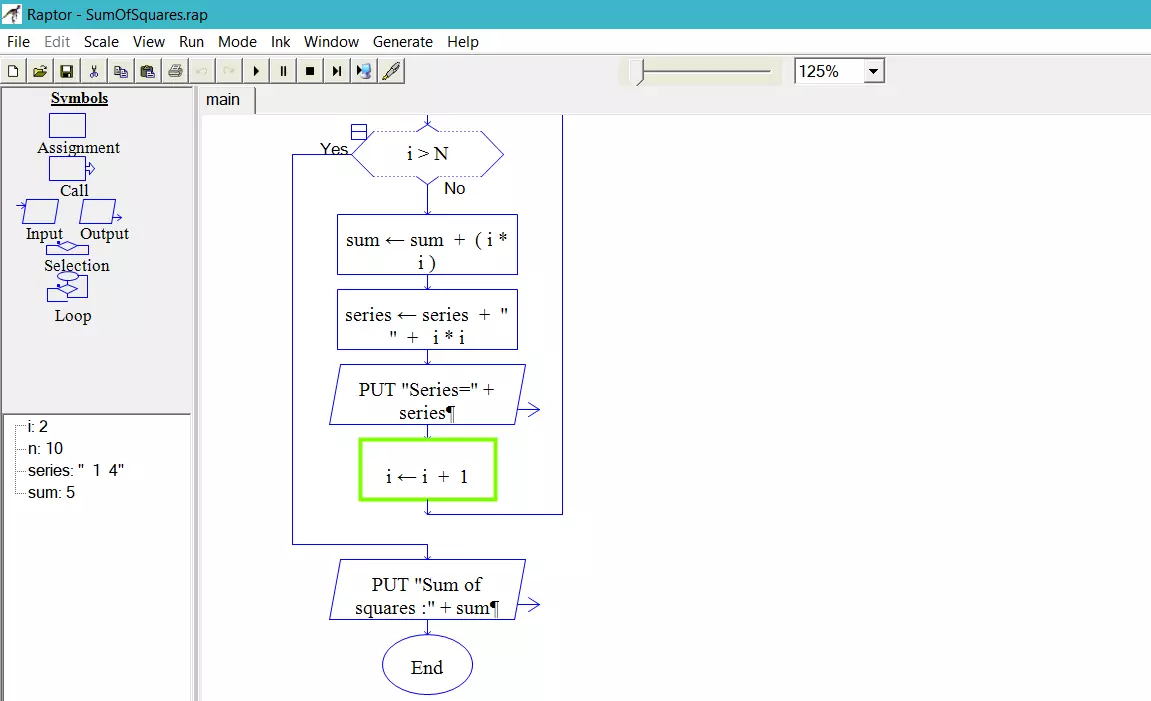
Flowchart Output
Flowchart output can be viewed in Master console window. For example, as shown in the below screenshot:
Series= 1
Series= 1 4
Series= 1 4 9
Series= 1 4 9 16
Series= 1 4 9 16 25
Series= 1 4 9 16 25 36
Series= 1 4 9 16 25 36 49
Series= 1 4 9 16 25 36 49 64
Series= 1 4 9 16 25 36 49 64 81
Series= 1 4 9 16 25 36 49 64 81 100
Sum of squares :385
—-Run complete. 69 symbols evaluated.—-
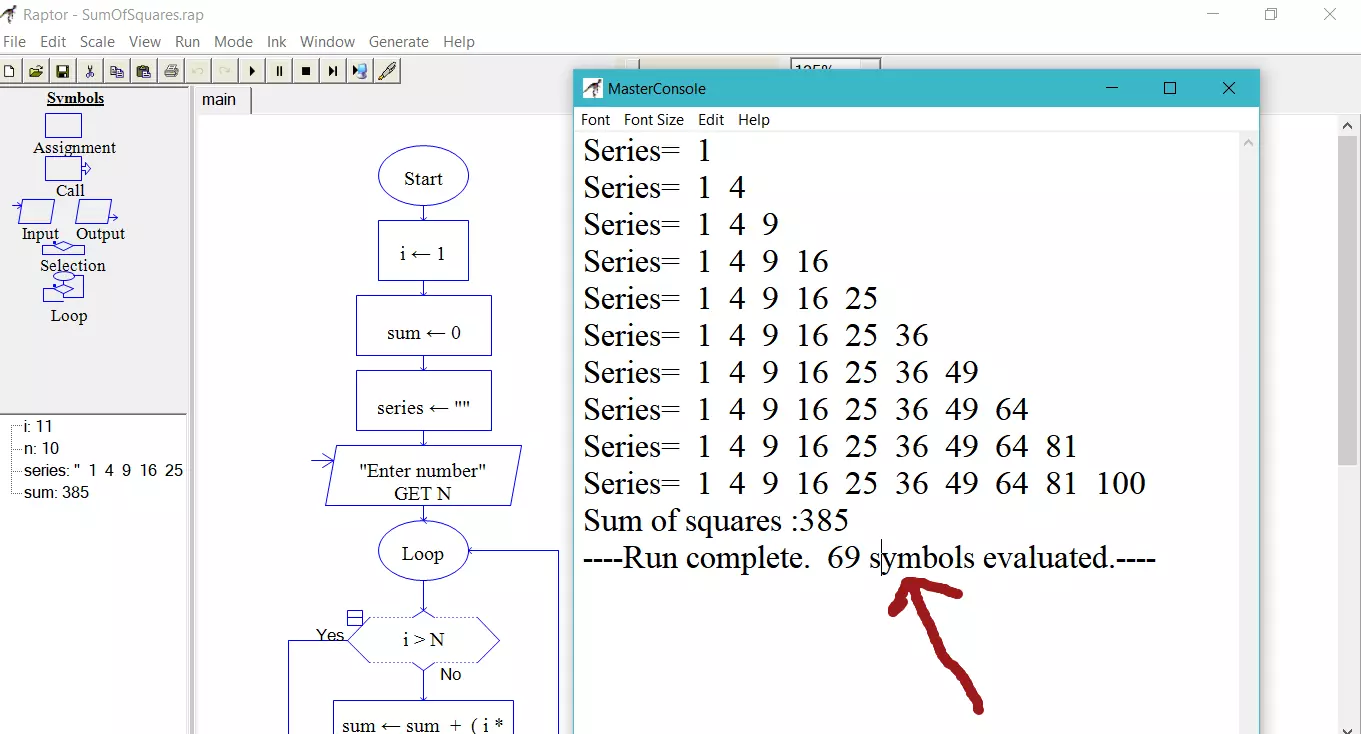
RAPTOR tutorial page on this website:
https://www.testingdocs.com/raptor-a-flowchart-tool/
More information on RAPTOR tool, official website:
https://raptor.martincarlisle.com/








