Windows 11 Task Scheduler
Overview
We can use the Windows Task scheduler to create and schedule tasks automatically on the Windows 11 PC. Tasks will run at the time we specify in the task configuration. This tool helps with Task automation on Windows. Repetitive and recurring tasks can be automated and scheduled to run automatically.
Task Scheduler
To launch the tool on Windows 11, we can search for the app in the Search bar.
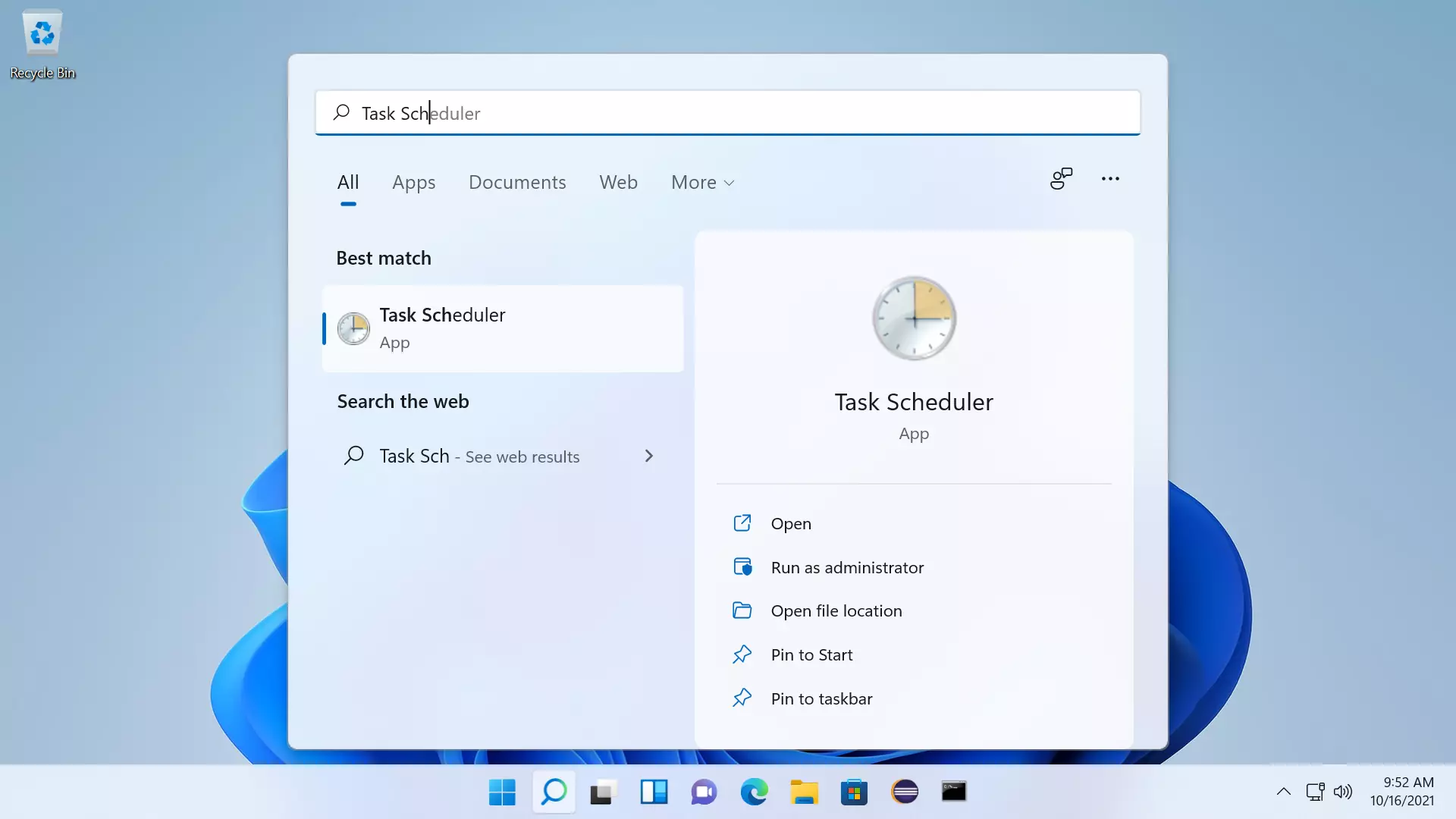
Alternatively, we can launch the tool from Windows Tools
Control Panel >> System and Security >> Windows Tools >> Task Scheduler
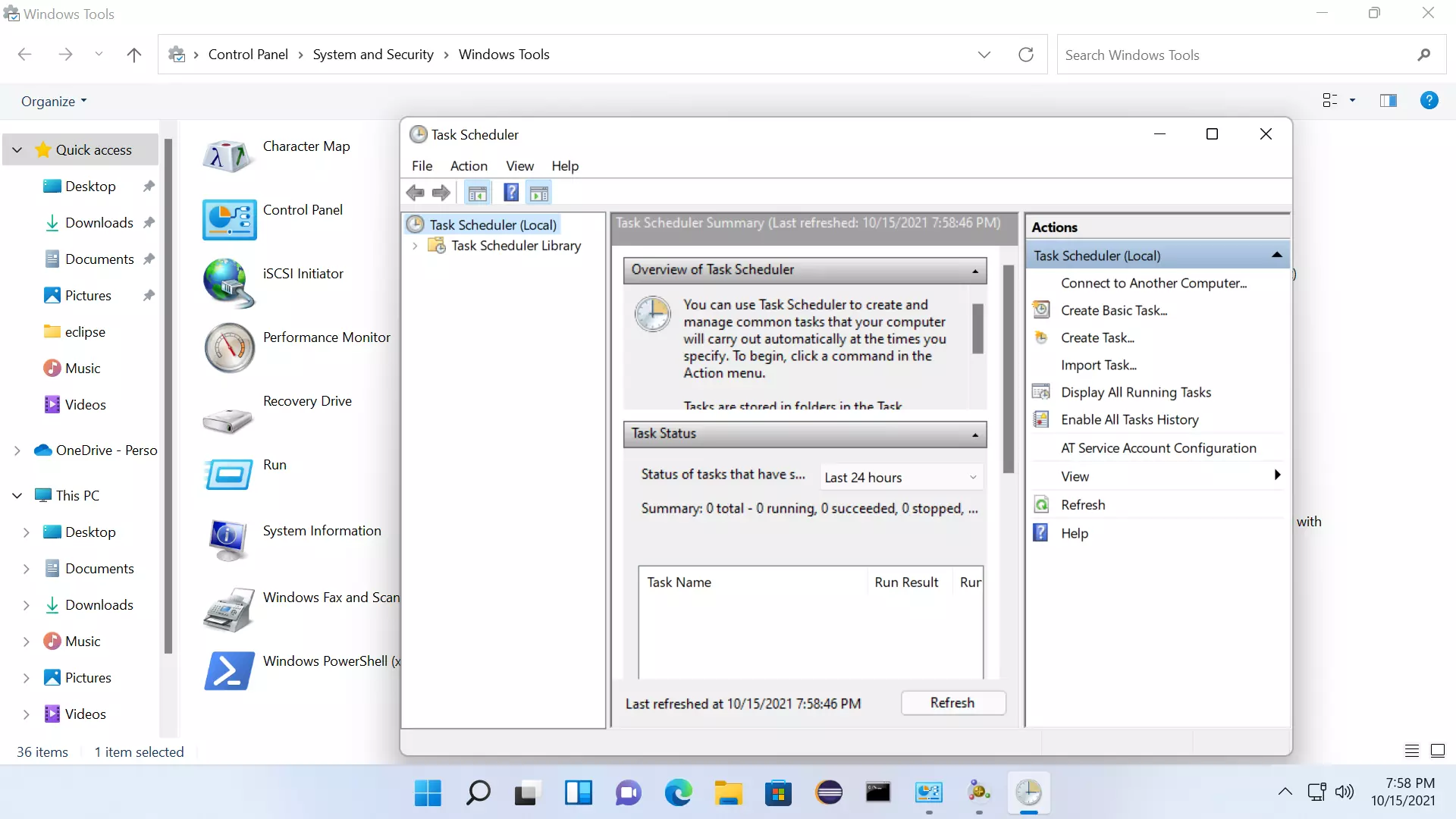
Task status panel displays the status of tasks. We can pick the time frame in the dropdown to known the summary of the tasks that have
To create a tasks
- Create Basic Task… (for scheduling a simple and basic task)
- Create Task… ( for Advanced Task)
Create Basic Task
This wizard will help to schedule a basic task. In this example, we will schedule a program let’s say Calculator application to open when the user logs into the system.
Basics steps to create task:
- Task details
- Trigger event
- Action to be performed
Click on the Create Basic Task… link in the right column.
Fill in the Task name and Description. This should identify the Task.
Click on the Next > button.
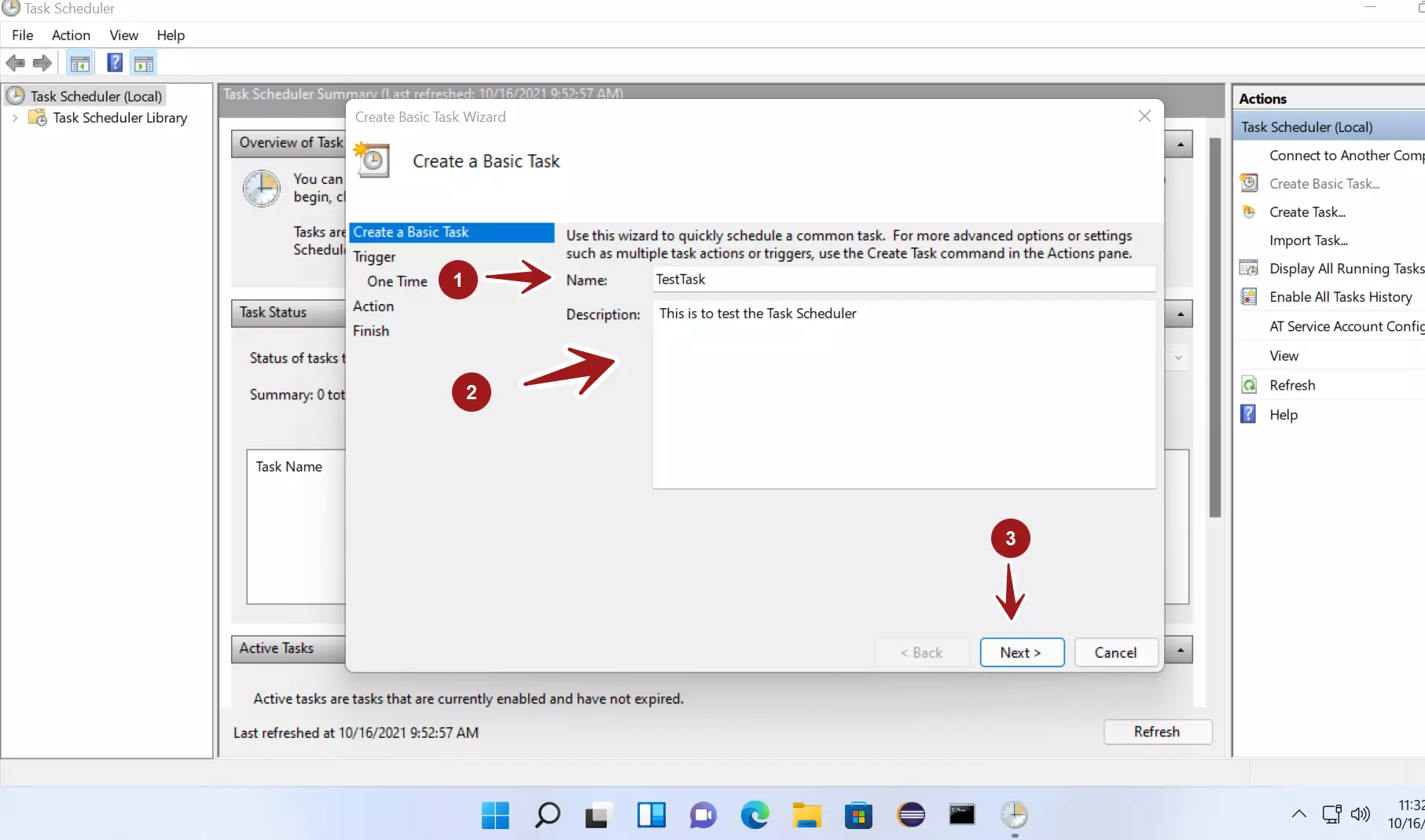
Trigger event – Let scheduler know when to start the task.
For recurring events we can choose the frequency
- Daily
- Weekly
- Monthly
Choose the triggering event and Click on the Next > button. In this example, we will start Calculator application when the logs into the system.
When I log in
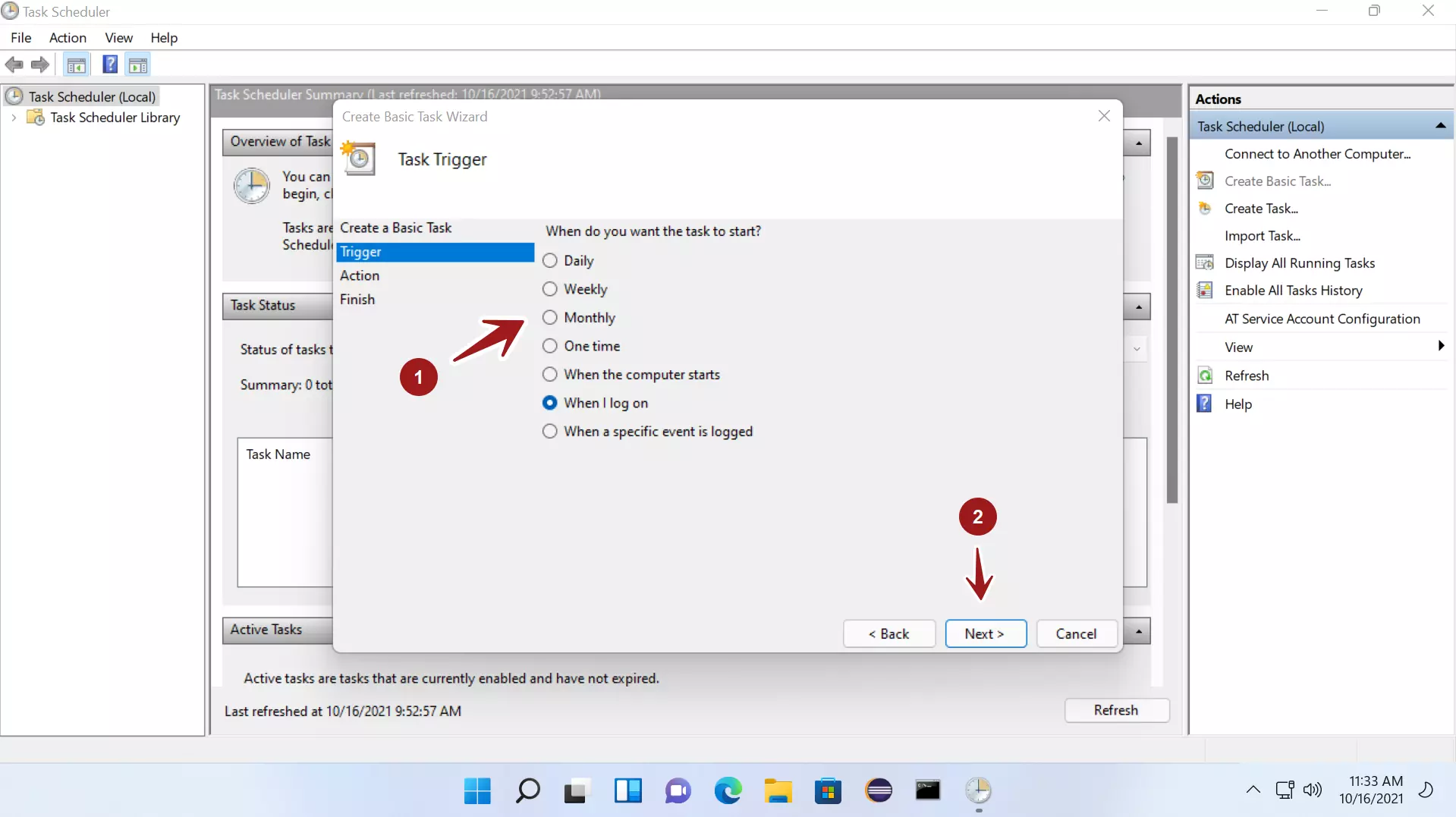
Specify the action. Choose Start a program and click on Next > button.
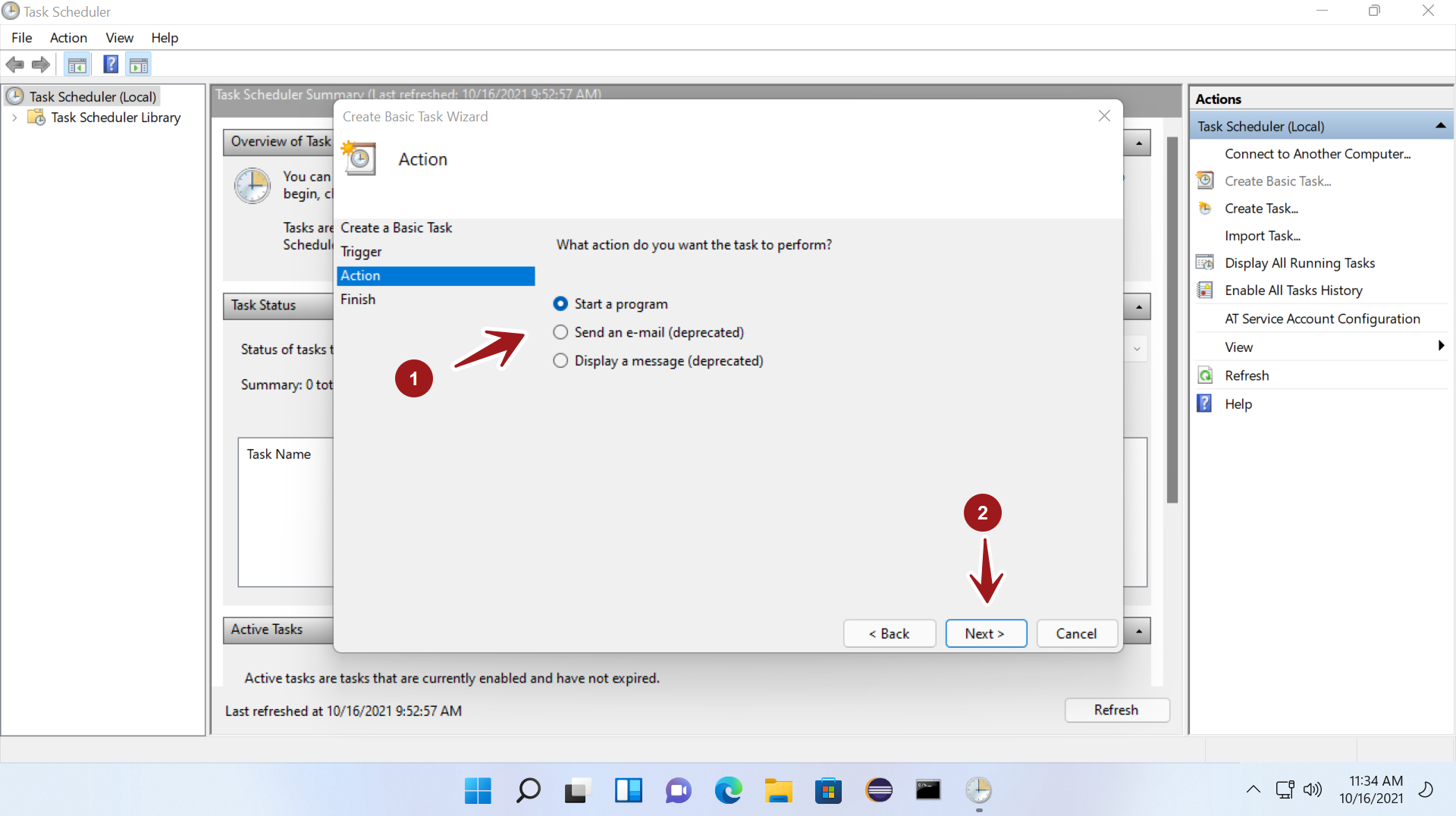
Choose the program to start and click on the Next > button.
Click on Browse and choose the path:
C:\Windows\System32\calc.exe
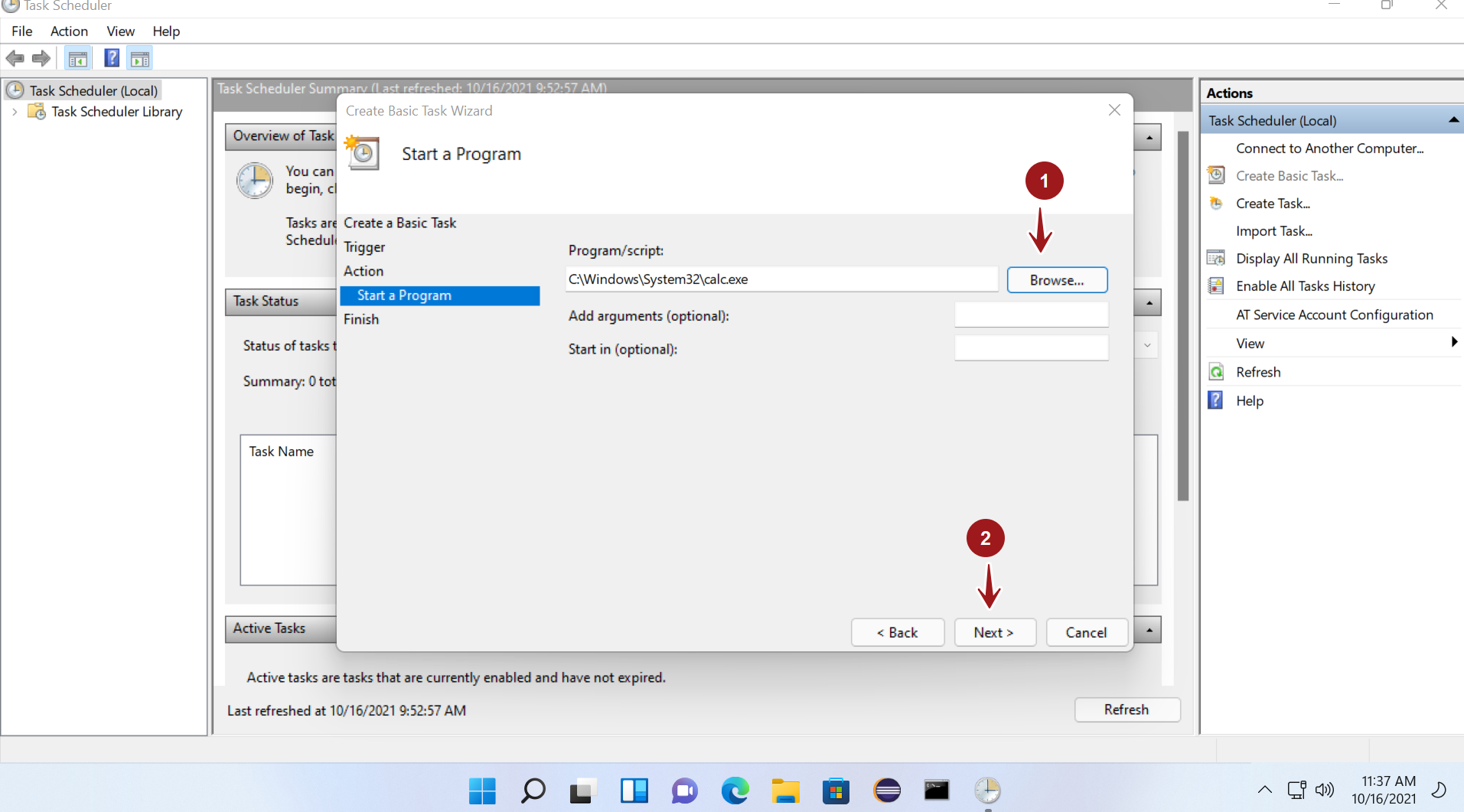
Review the settings and click on the Finish button to create the task.
To modify any settings, click on the respective < Back button on the screen and change the setting.
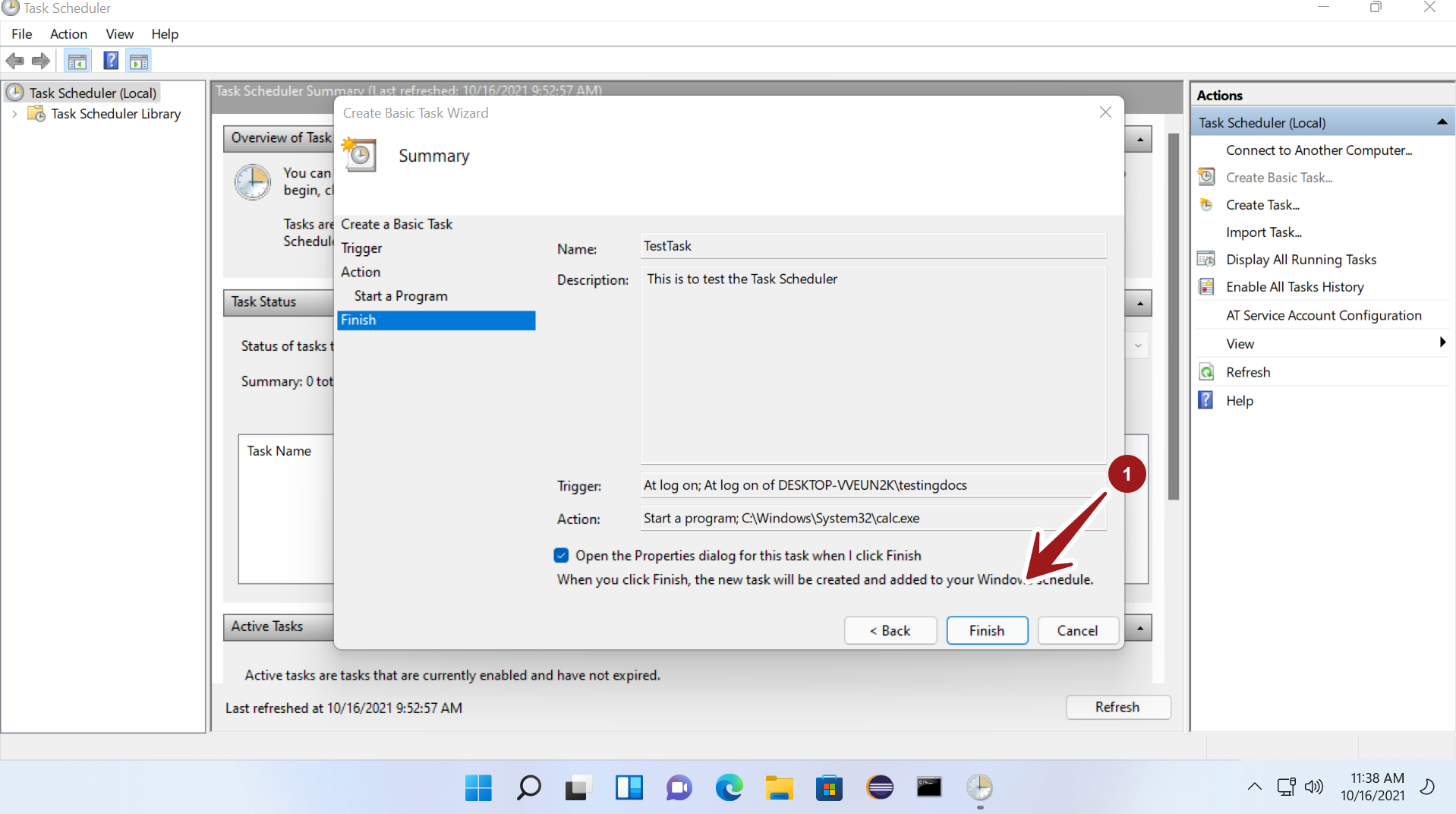
That’s it. Windows will automatically start Calculator application when the user logs in to the system. To test the task setting log out from the machine and log back in.
—
Windows 11 Tutorials
https://www.testingdocs.com/windows-11-tutorials/
More Information on Windows 11









