Cumulative Update for Windows 11
Overview
In this post, we will learn the steps to download and install Cumulative Update for Windows 11 Version operating system. Windows 11 cumulative updates will be rolled out using the Windows Update service.
Windows update is a background service to download and install operating system updates. It uses a background intelligent service to download the updates automatically when the network bandwidth is idle. Having said that, Windows user can probe the download of the updates from the Windows Update screen.
Download Updates
- Click on the search icon in the Task bar. Search for ‘Check for updates’ and open Windows update settings screen.
- Check for Windows Updates, click on the Check for updates button.
- Click on the Download now button to download the updates.
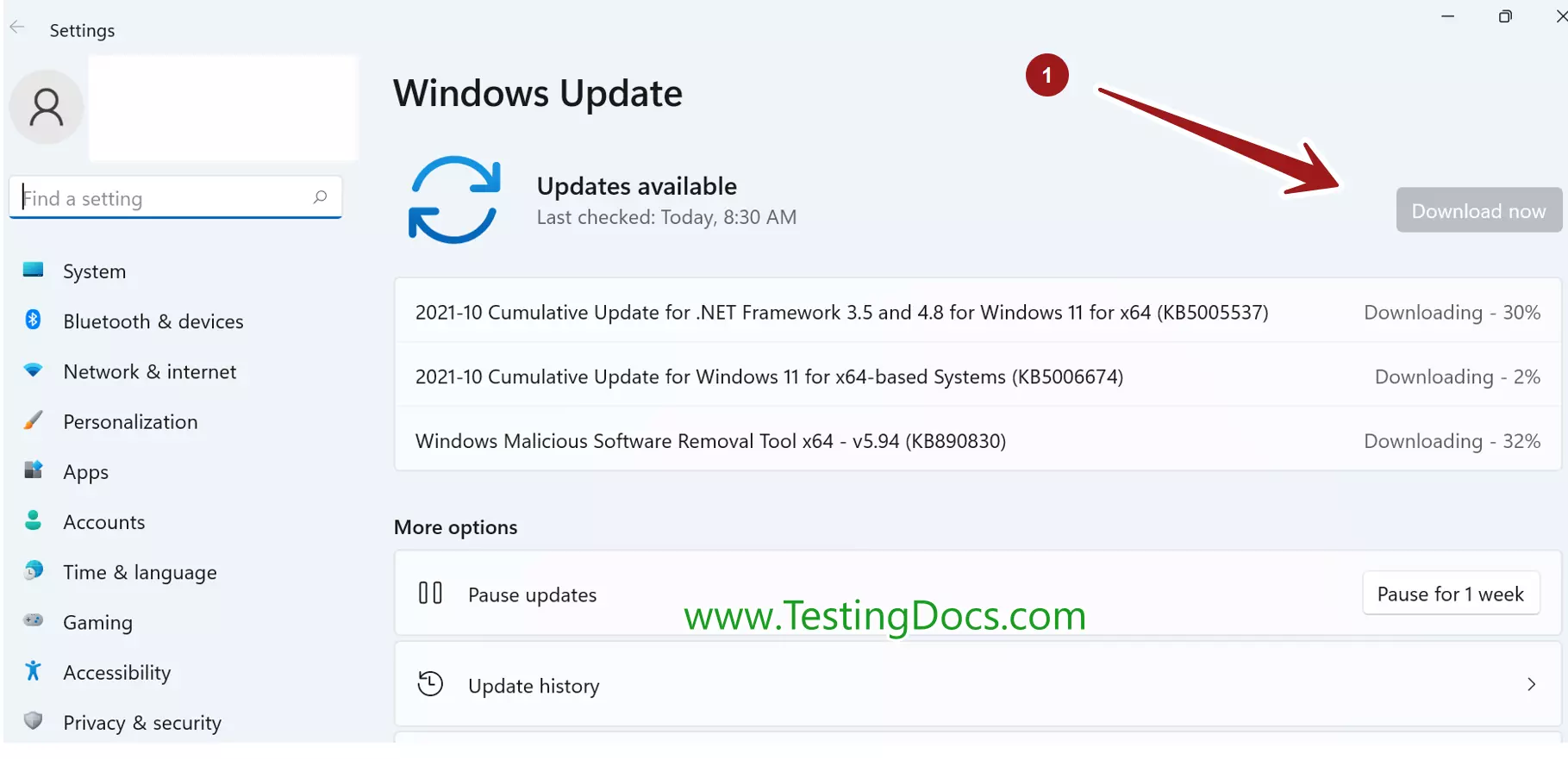
Install Updates
Once the updates are downloaded and available to install, Click on the Install now button.
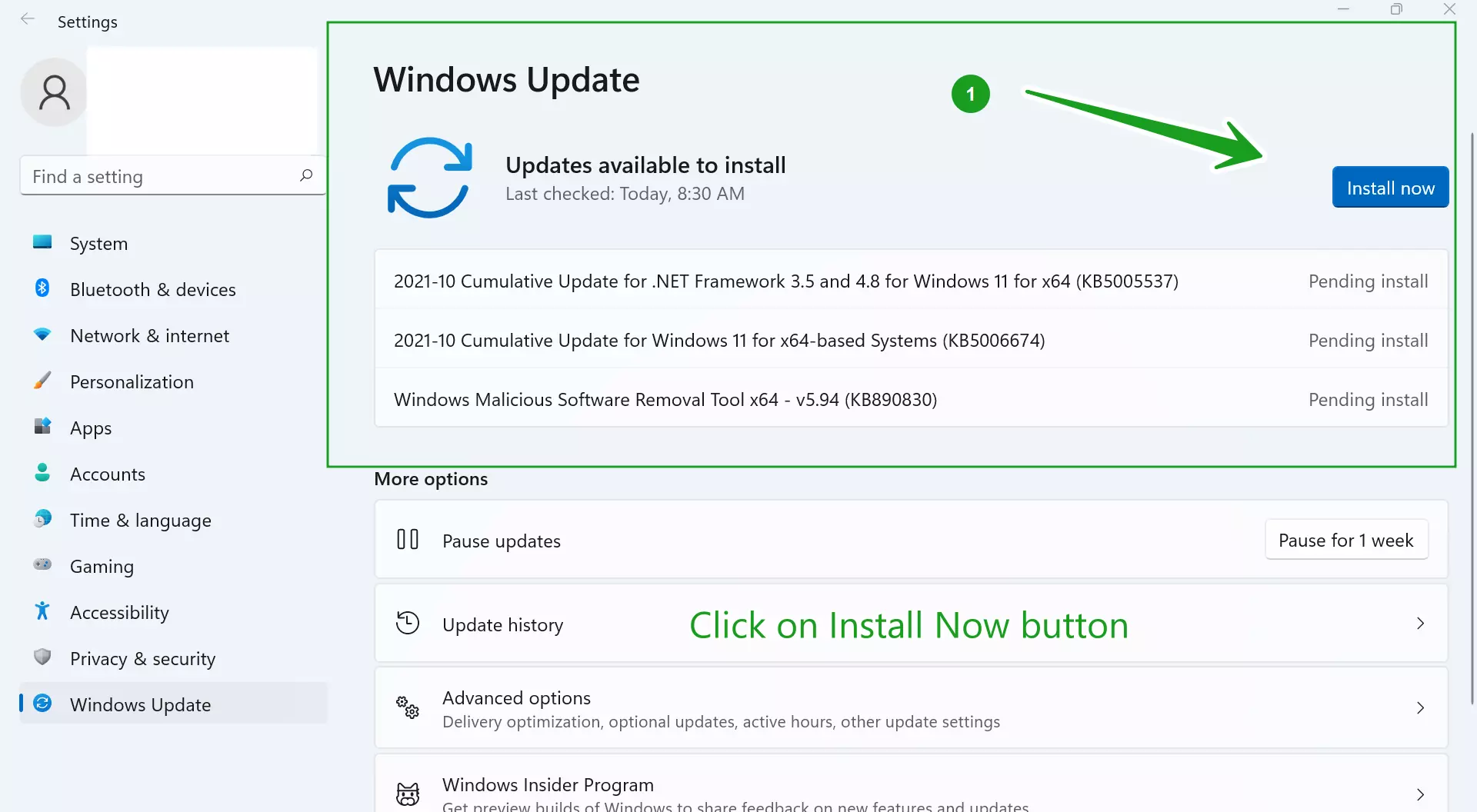
Restart machine
Make sure the Windows 11 device is plugged in to power supply. Save important unsaved work on the machine.
Click on the Restart now button to complete the Cumulative Update for Windows 11 version.
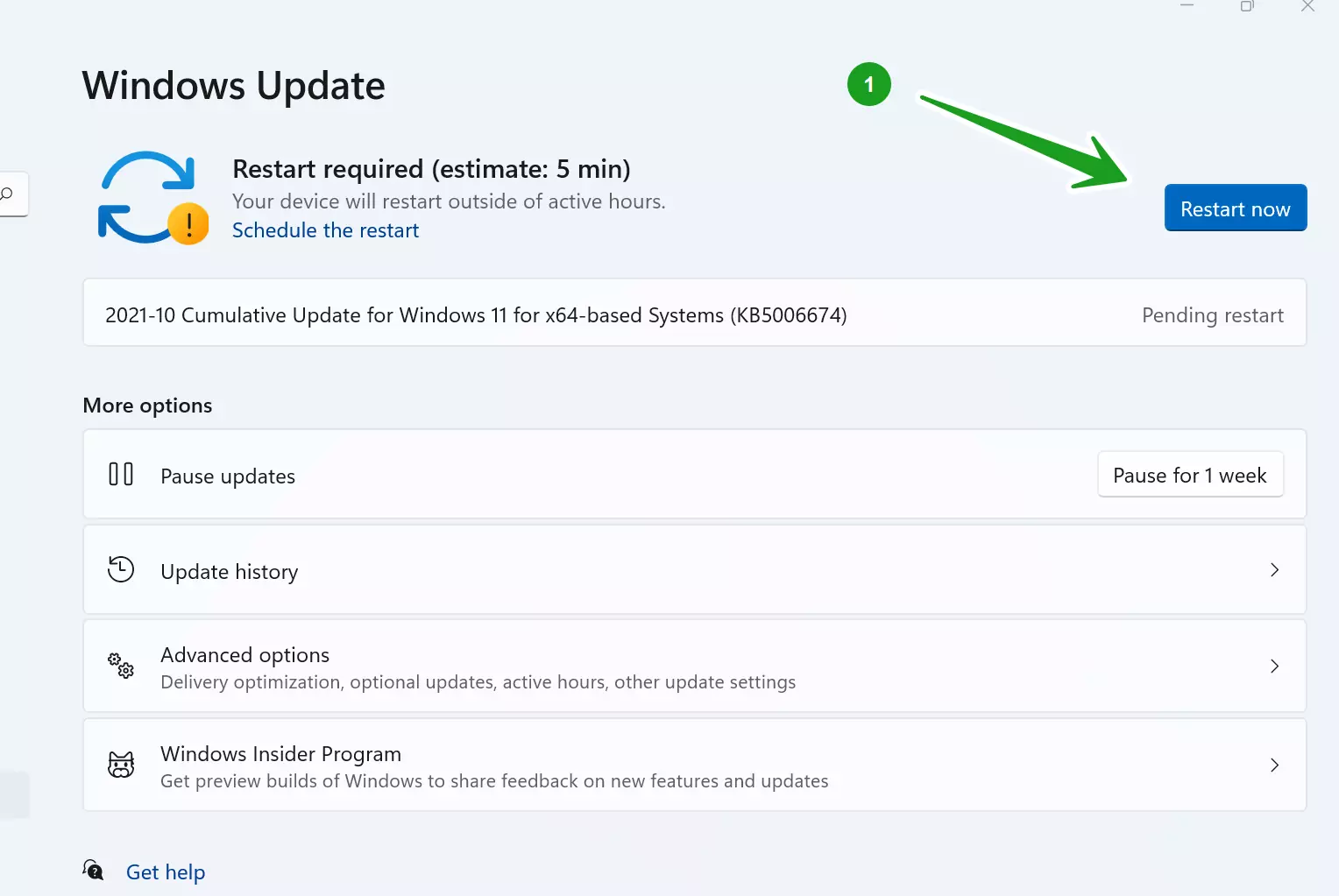
Alternatively, we can schedule the updates. To schedule click on the Schedule the restart link. Give appropriate time to restart the Windows 11 machine.
Update Notification
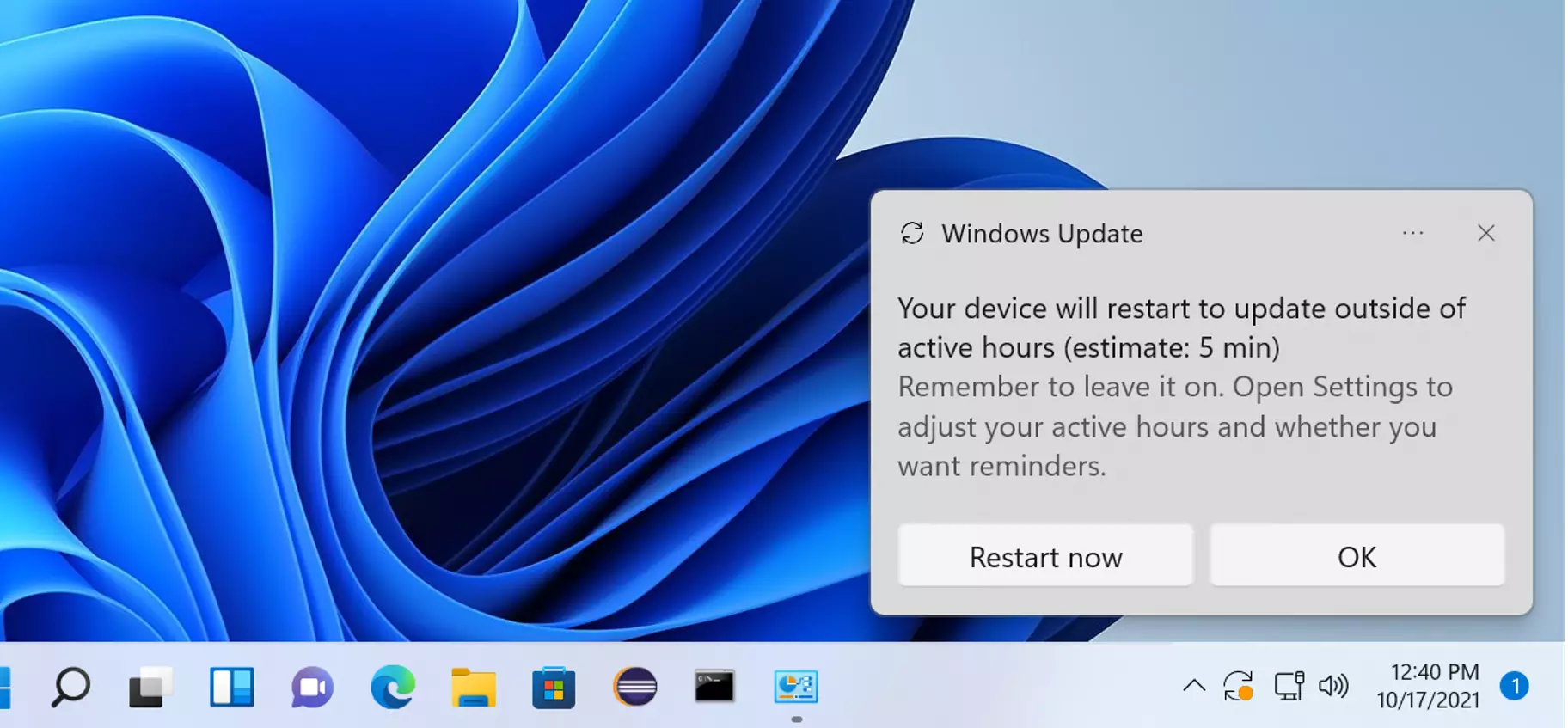
Advanced Options
Click on Advanced Options to set other options for the Updates.
- Toggle the option Receive updates for other Microsoft products to ON, to get updates for Microsoft Office updates together with Windows updates.
- Get me up to date – This option restarts the machine even during active hours and notifies the user 15 mins before restarting the machine.
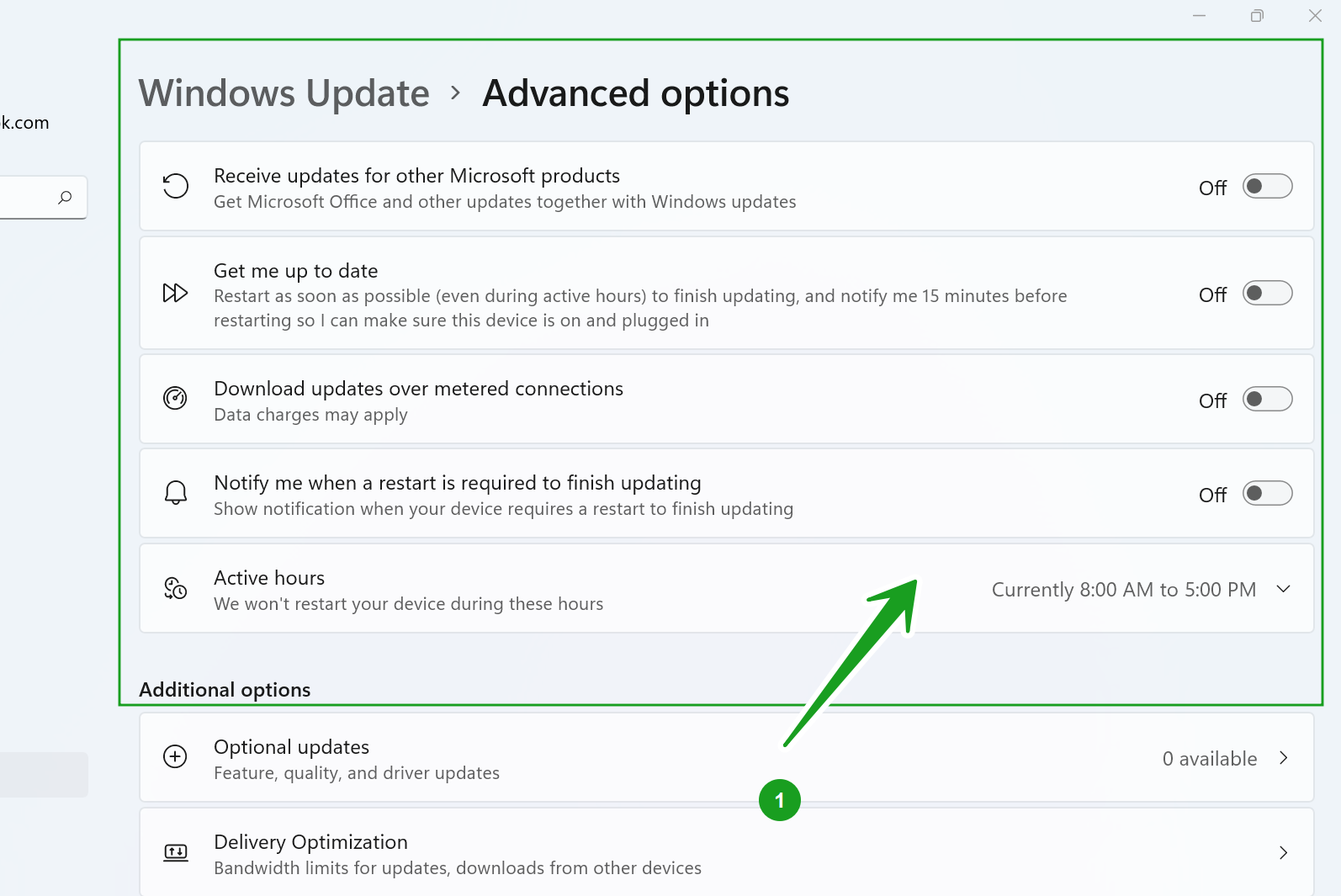
- Download updates on metered connections. This setting allows updates to be downloaded on metered connections like mobile hotspots, USB dongle internet connections, etc.
- Notification setting for the Restart. When On this setting shows notification to the user when the device requires a restart.
- Set Active hours for the PC. Updates won’t restart the machine during active hours of the PC.
Update History
We can check all the Cumulative updates in the Update History screen.
Windows Update >> Update History
- Quality Updates
- Security Definitions updates
- Other Updates
Each update has a short description and a Learn more Link. Click on the Learn more link to know more about the update.
—
Windows 11 Tutorials
https://www.testingdocs.com/windows-11-tutorials/
More Information on Windows 11









