Enable Snap Layouts on Windows 11
Enable Snap Layouts
Snap Windows is a multitasking feature. Snap Layouts enable the user to resize and snap multiple windows onto the Windows 11 computer screen. This feature enhances the user’s multitasking capabilities, increases productivity, and saves time. Users can snap multiple windows or applications on the screen as per his/her choice.
Click on the Search icon in the Taskbar. Launch the Search window.
Type and search for Snap Flyout setting on the Search bar. Click on the Snap Flyout setting search result.
Alternatively, go to Settings >> System >> Multitasking
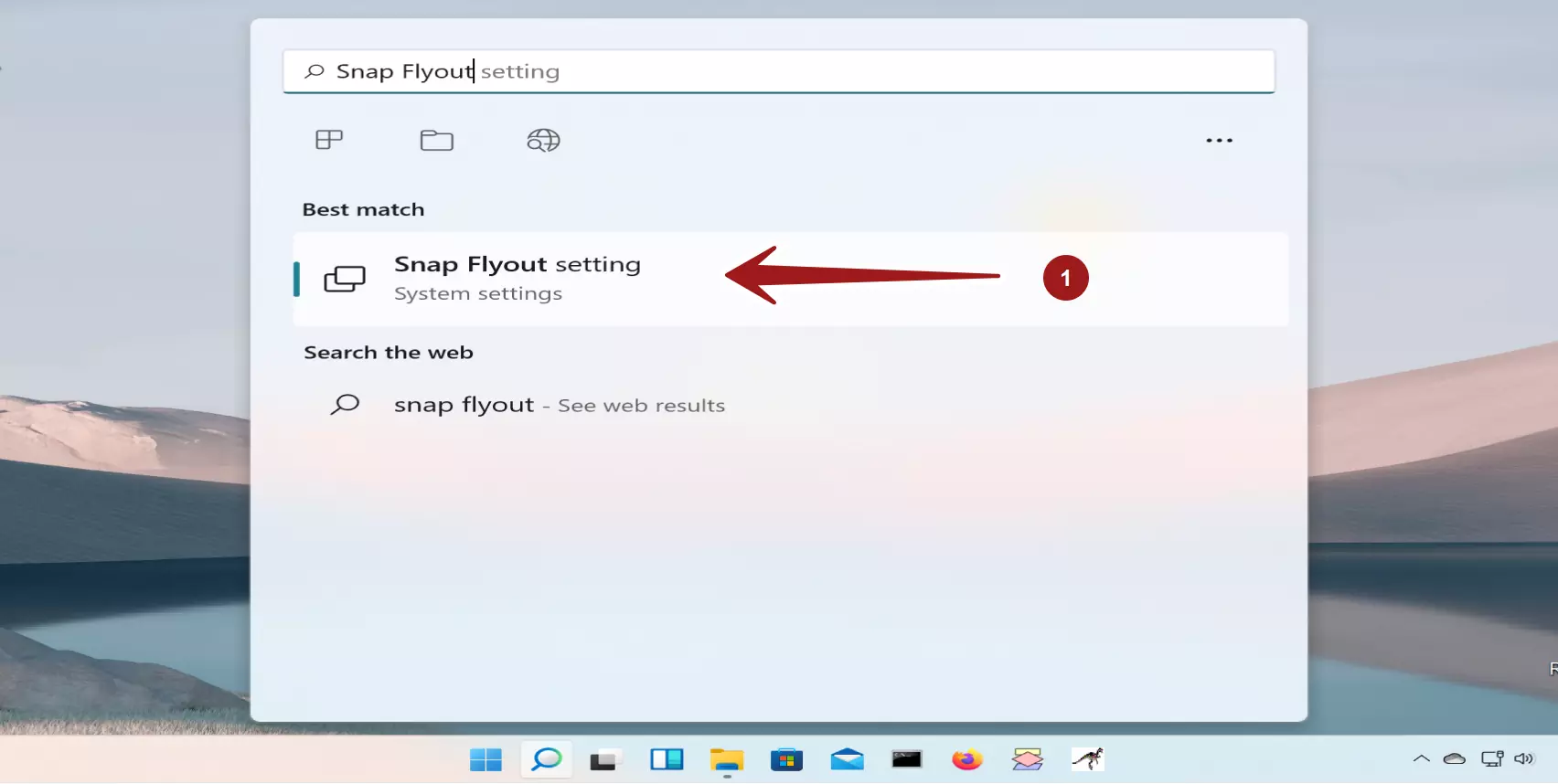
To turn on the Snap windows feature on the machine, Turn on the Toggle Snap Windows settings switch. This will enable the Snap windows feature.
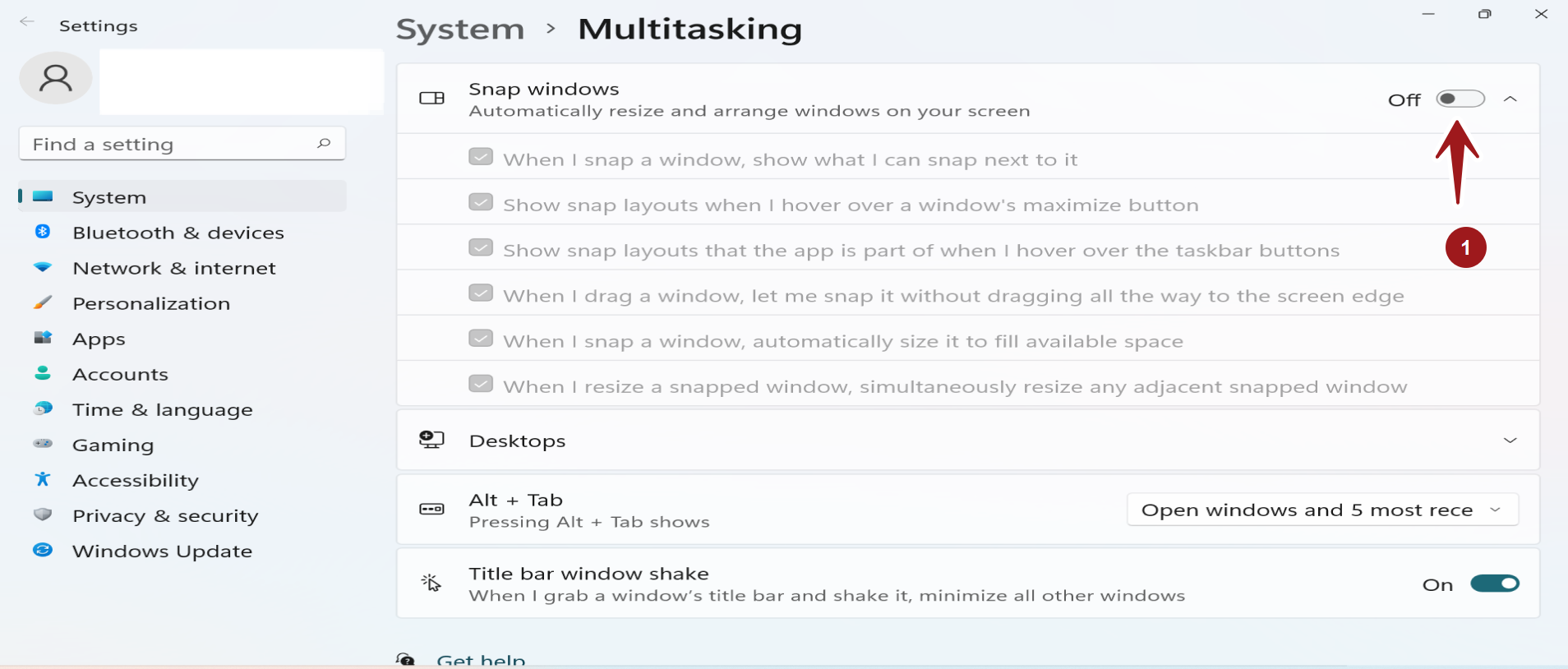
The keyboard shortcut to open the Snap Layout is Windows Logo key + Z key combination.
There are several settings that you may review after enabling the feature. Hover the mouse on the window maximize button to snap the windows. Choose a snap layout.
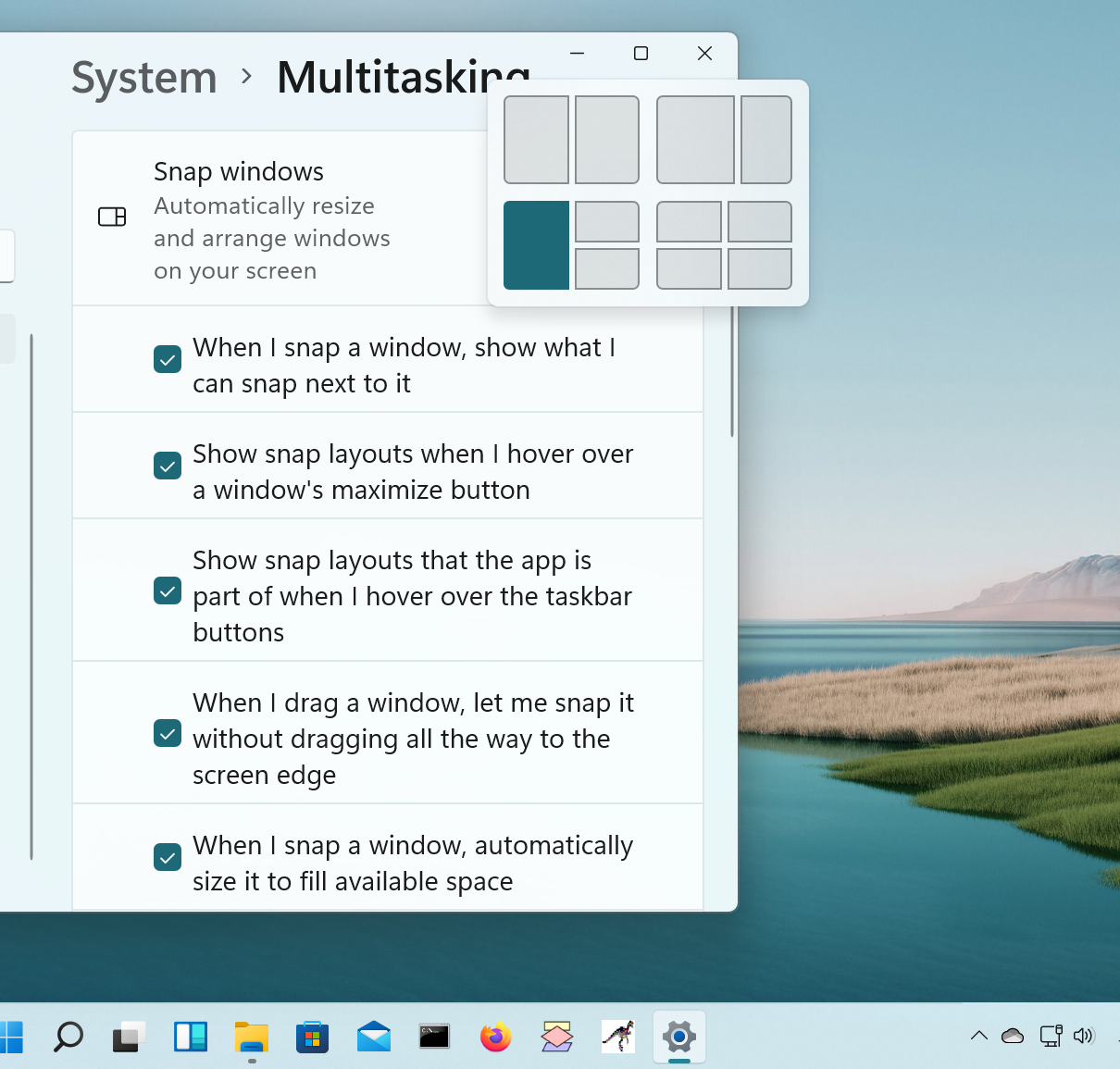
There are several Snap layouts to choose and options to set. Choose the one that best suits for you.
To turn off this feature, toggle the Snap windows feature Toggle switch to the Off state.
Docking
Windows 11 would now remember your windows that are docked to external monitor. There would no need to rearrange the windows after plugging in the external monitor.
—
More tips can be found in the Windows 11 Tips application:
https://www.testingdocs.com/windows-11-tips-app/
More Information on Windows 11:









