Ransomware Protection on Windows 11
Overview
In this tutorial, we will learn the steps involved in safeguarding and protecting files against threats like ransomware attacks on a Windows 11 PC. Steps to enable Ransomware Protection on the PC. Ransomware attacks infect the device, and the attacker blocks access to files and devices until the victim pays the ransom.
Enable Windows Security Settings
Click on the Search icon in the Taskbar and Search for ‘Windows Security’.
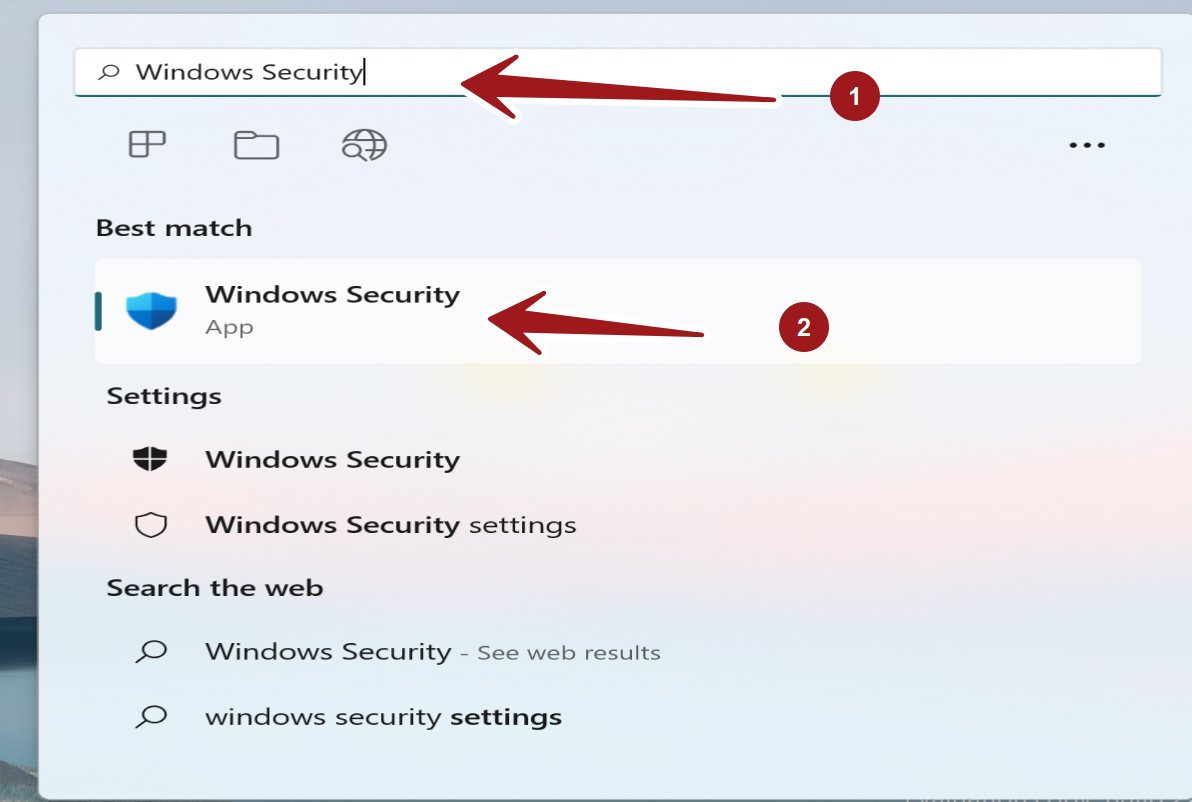
Launch the Windows Security App on the Windows 11 machine.
Click on the Virus & Threat protection.
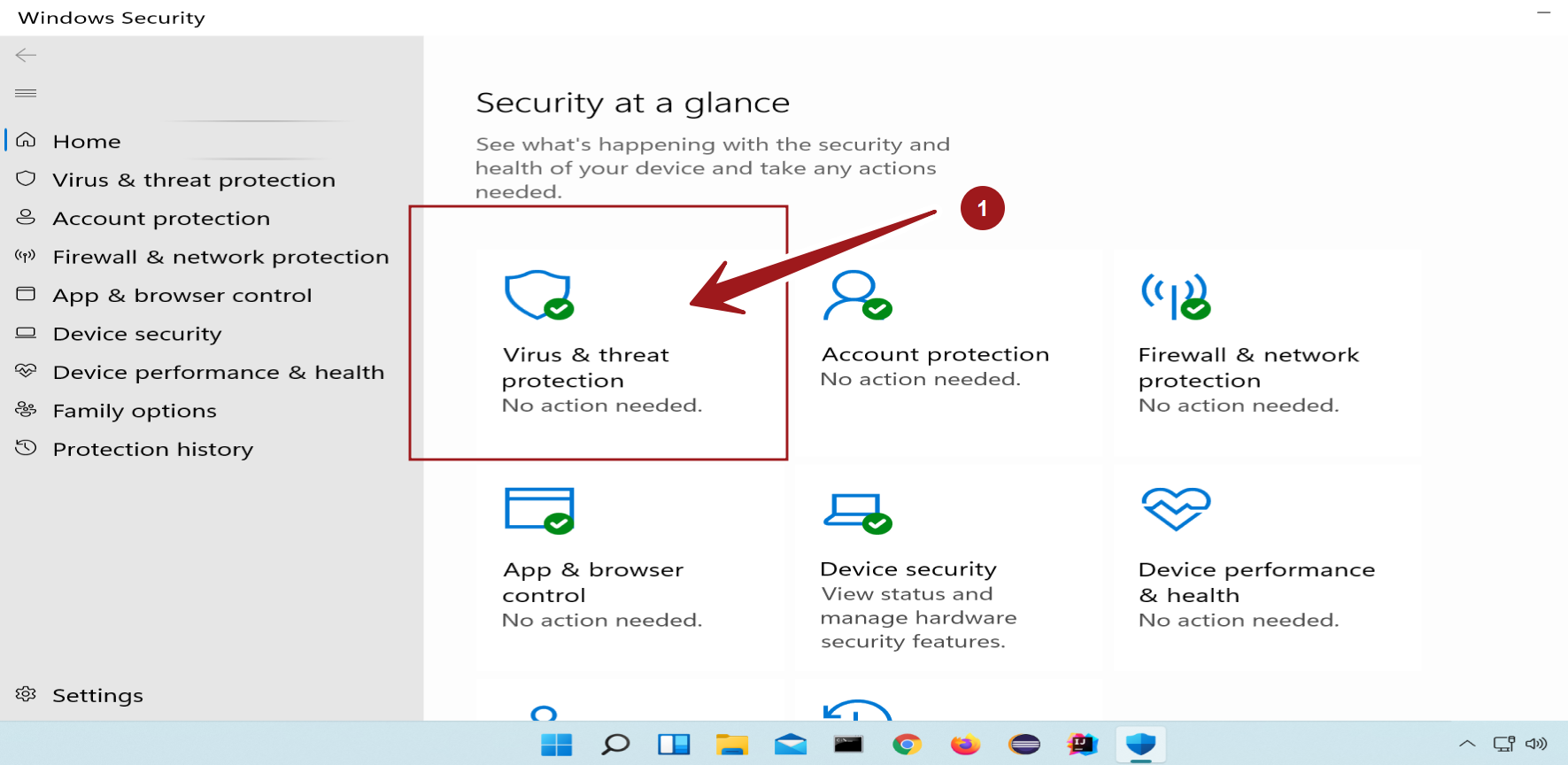
Click on the Manage ransomware protection link.
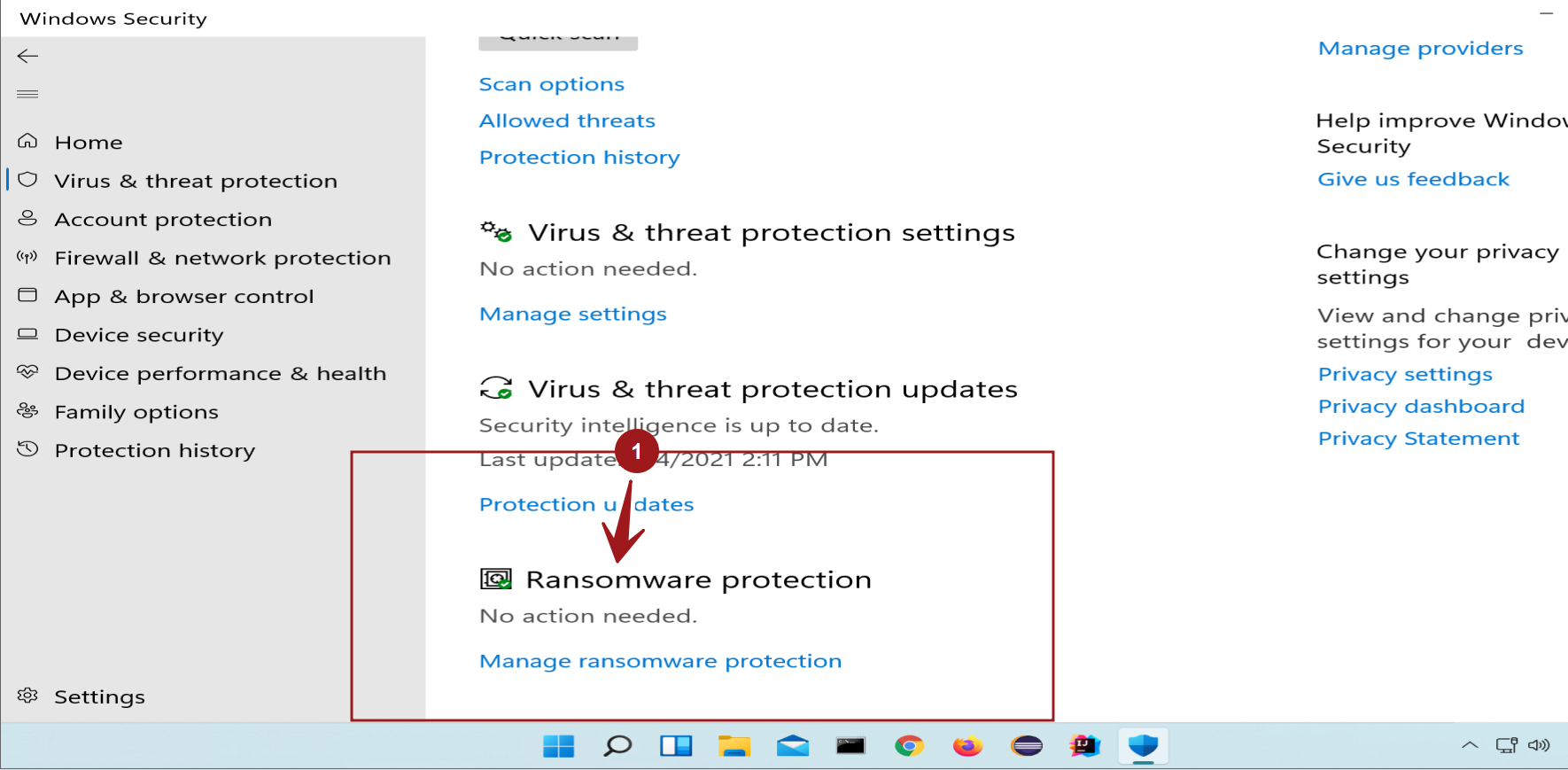
Enable Controlled folder Access
Toggle the Controlled folder access to ON
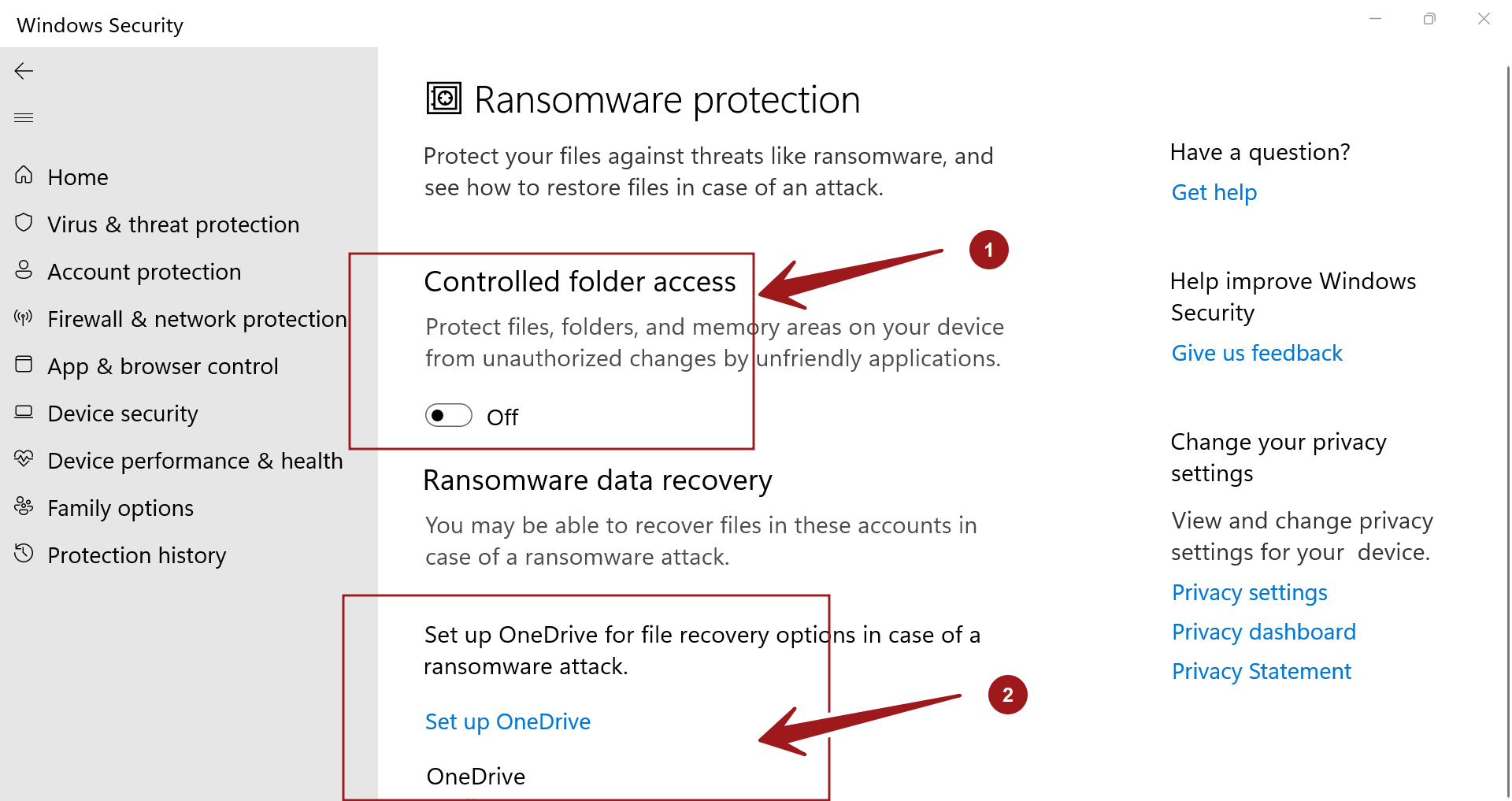
Protected Folders
Add important files to protected folders.
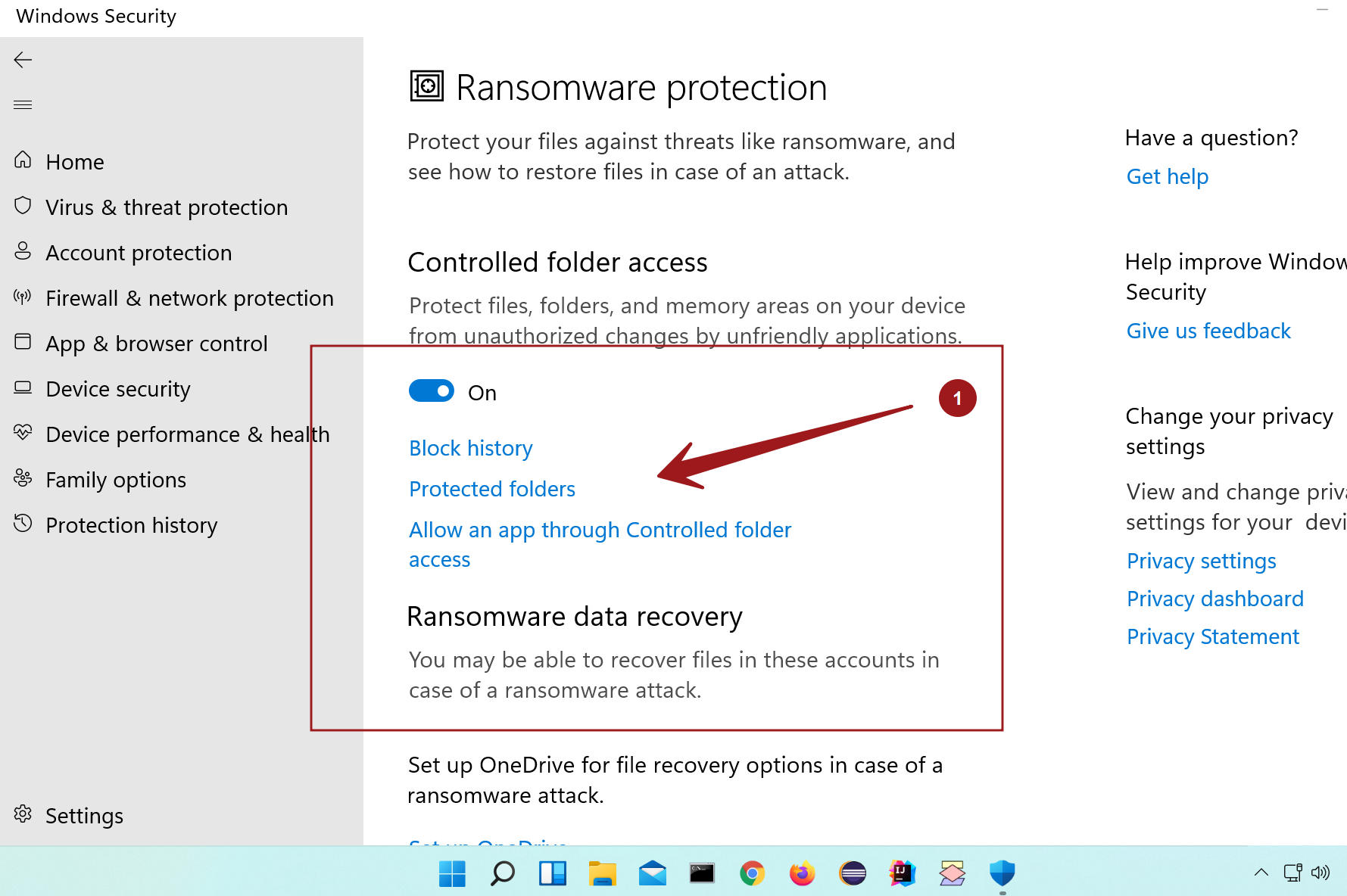
Setup OneDrive Integration for files backup and recovery. Backup important files and Folders to OneDrive cloud.
Additional Safeguard
We can encrypt the entire disk contents with BitLocker Drive encryption. Check out how to enable BitLocker on Windows 11 machine in the below link.
BitLocker
Protect your files and folders from unauthorized access with BitLocker Drive Encryption.
- BitLocker( fixed drives)
- BitLocker To Go ( Removable drives like USB flash drives, memory sticks etc)
Control Panel >> All Control Panel Items >> BitLocker Drive Encryption
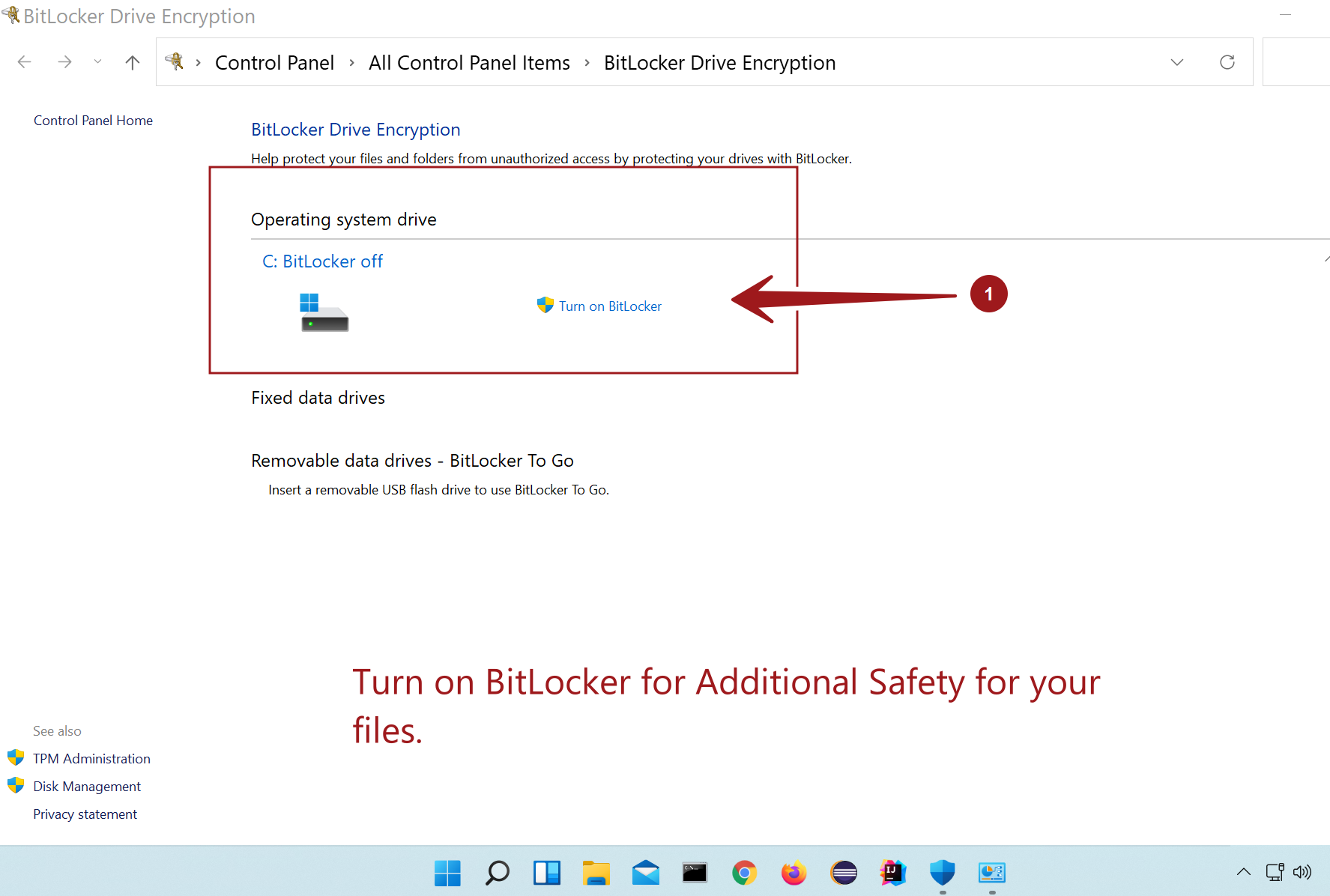
Note that to enable BitLocker the system should have TPM( Trusted Platform Module) 1.2 or later.
Detailed Steps to Enable BitLocker
https://www.testingdocs.com/questions/how-to-enable-bitlocker-drive-encryption-on-windows-11/
More Information on BitLocker:









