Windows Safe Mode
Overview
Windows Safe Mode is a diagnostic tool to help users identify and fix possible PC issues.
Safe mode starts the Windows operating system in a basic state with a minimal set of files and device drivers.
We can narrow the PC issue by booting the device in Safe mode. If the problem doesn’t repeat in safe mode, that means that the basic device drivers and settings are not causing the issue.
Safe Mode Configurations
The basic safe mode configurations are as follows:
- Safe Mode
- Safe Mode with Networking
- Safe Mode with Command Prompt
Safe Mode
Starts the Windows operating system with a minimal set of files, services, and device drivers.
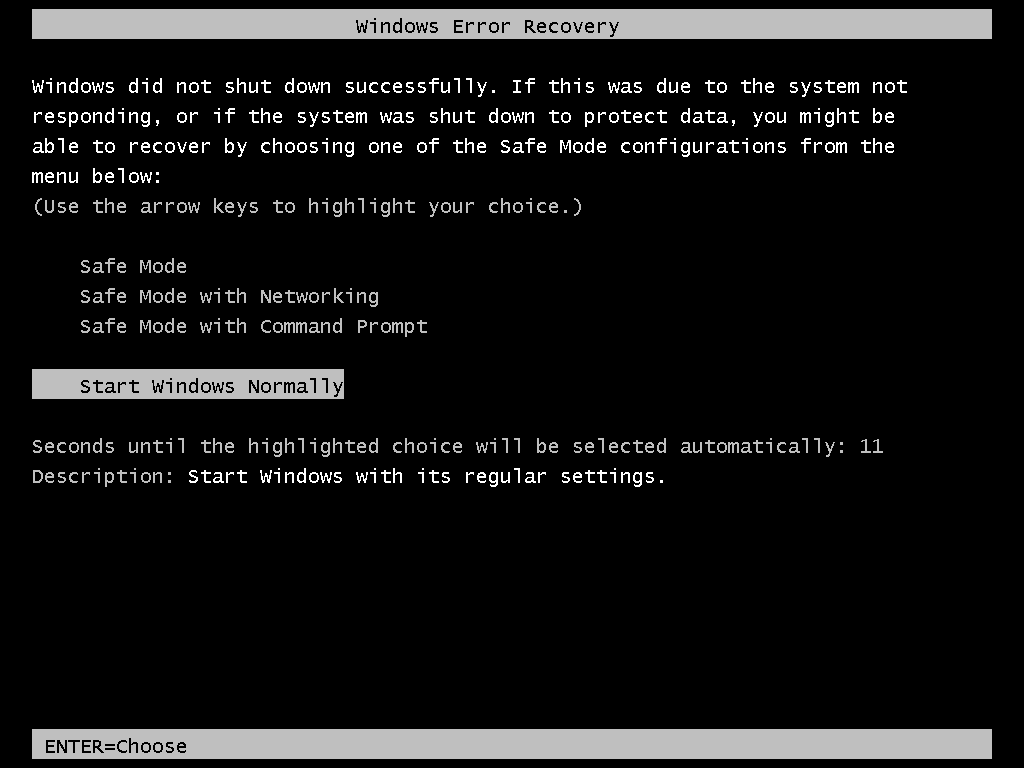
Safe Mode with Networking
Safe Mode with Networking adds network device drivers and network services to the safe mode configuration. This option is needed to access other computers on the network. We can also use USB and pen drives in this mode.
Safe Mode with Command prompt
Safe Mode with Command prompt adds the command prompt tool to the safe mode configuration. The command prompt is the user interface tool to run commands. This option is needed to run commands on the command shell when you boot the machine in Safe mode.
Windows 11
Let’s learn how to enable Safe mode on Windows 11 operating system in this example. The steps to enable Safe mode are as follows:
- Open the Settings app.
- Choose the following option
- Settings >> Recovery >> Advanced startup. Save the work on the computer and click on the ‘Restart now’ button.
- Choose the option Troubleshoot from the menu.
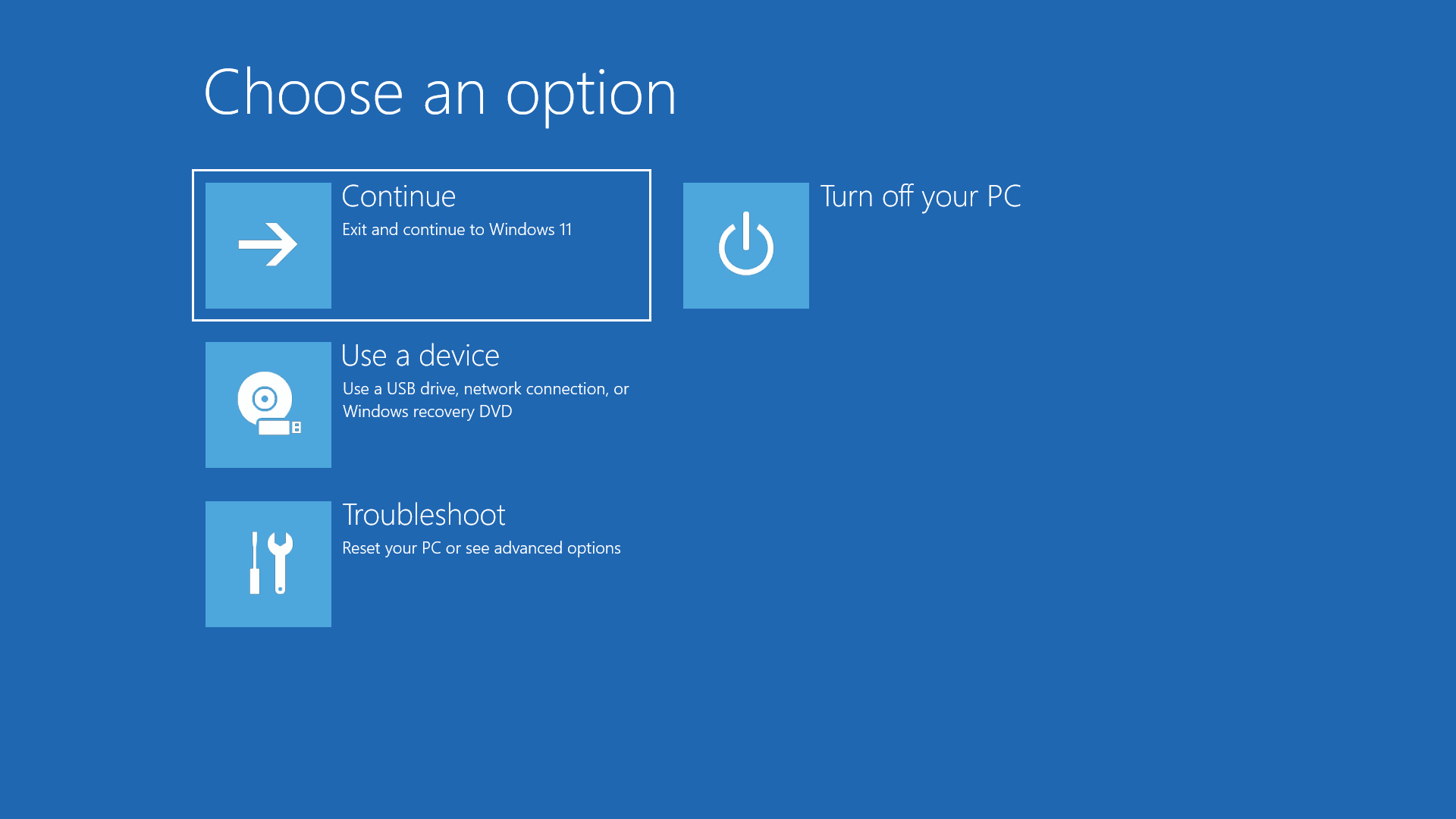
- Choose the option Startup Settings from the menu. This will allow you to change the Windows operating system startup behavior.
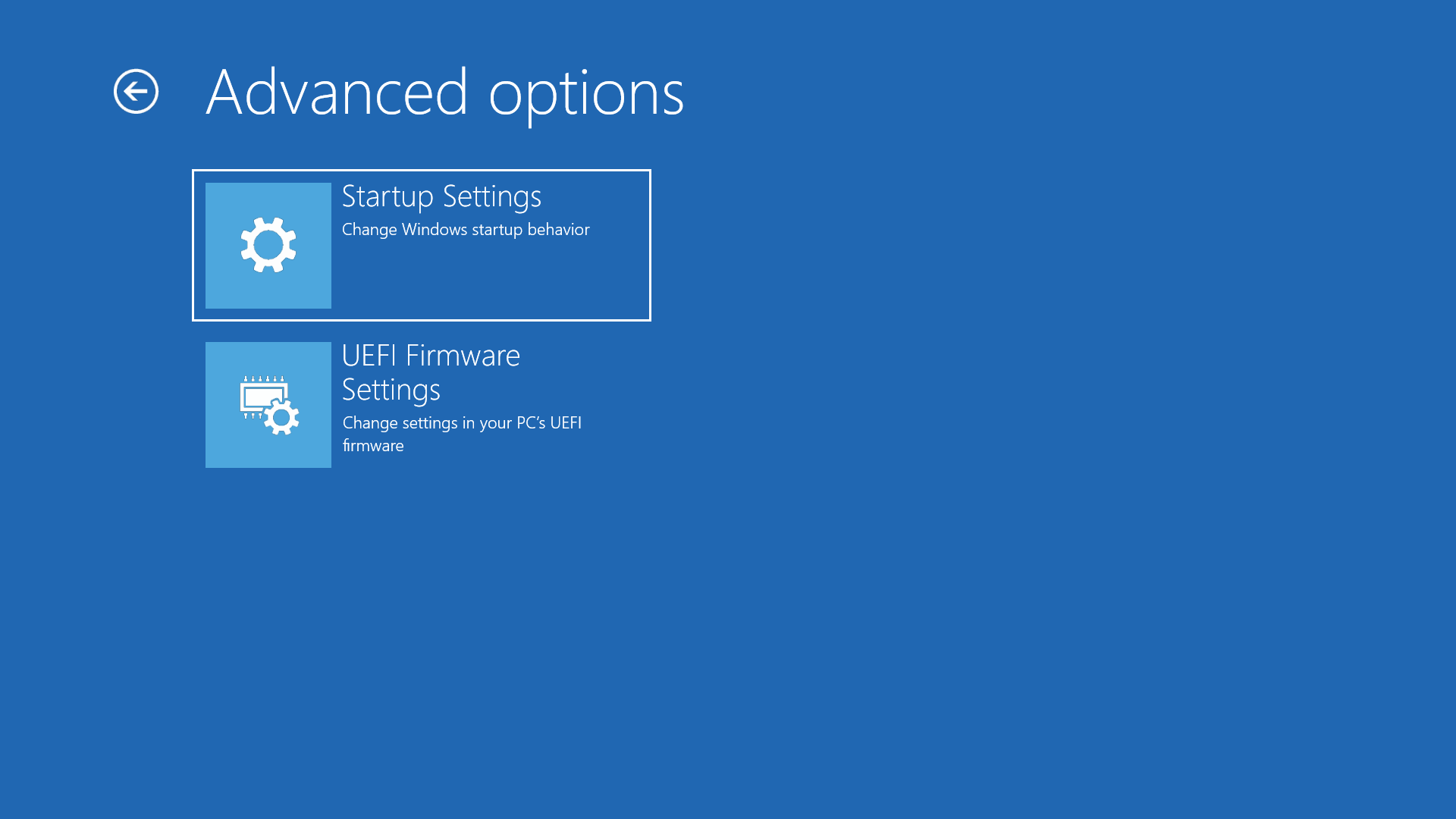
- Click on the Restart button to choose the Windows Startup option.
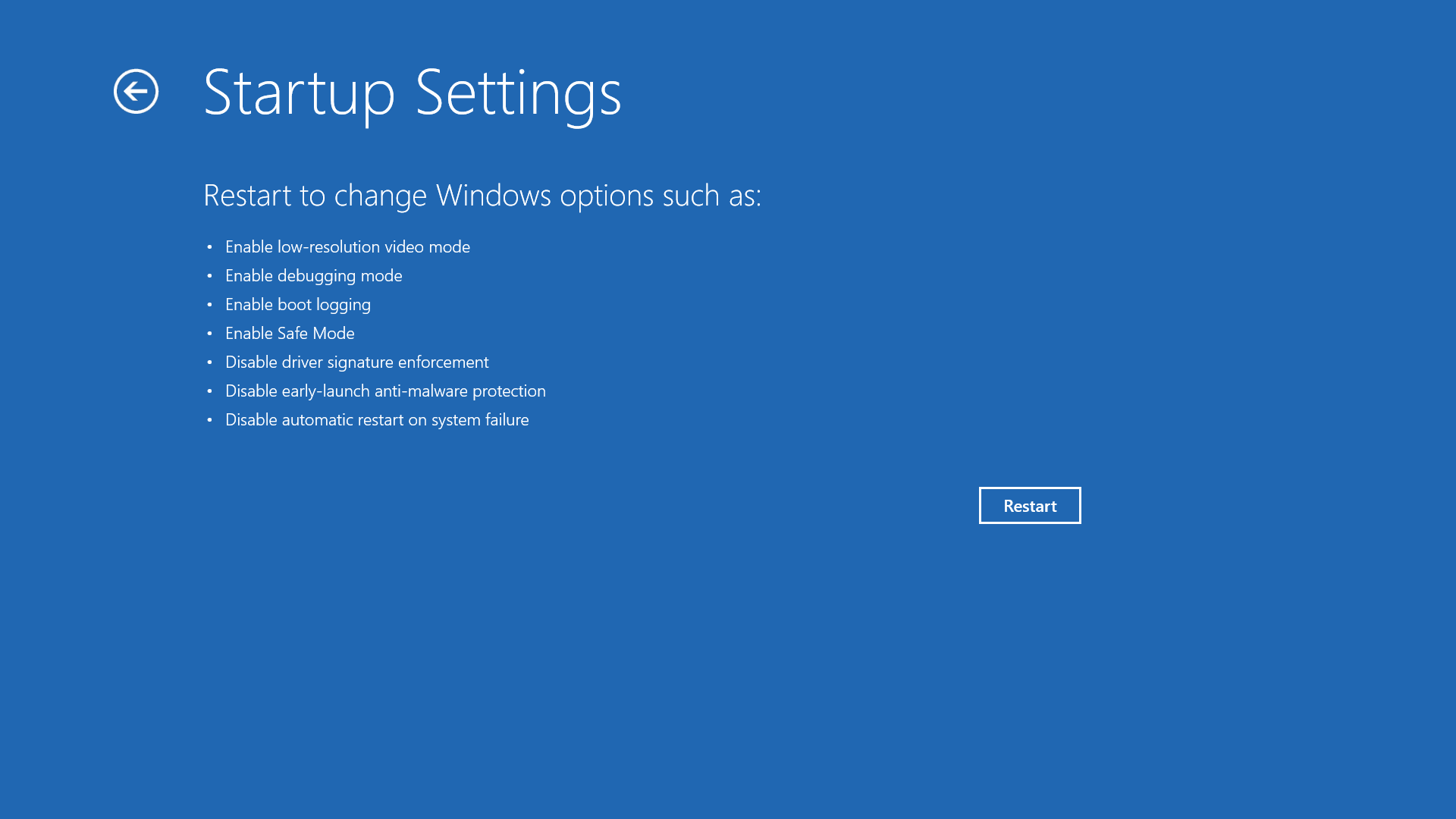
After the Windows PC computer restarts, a list of options appears on the computer screen.
Options would be:
Press a number to choose from the options below:
Use number keys or functions keys F1 – F9.
- Enable debugging
- Enable boot logging
- Enable low-resolution video
- Enable Safe Mode
- Enable Safe Mode with Networking
- Enable Safe Mode with Command Prompt
- Disable driver signature enforcement
- Disable early launch anti-malware protection
- Disable automatic restart after failure
Press F10 or 0 for more options
Press Enter to return to your operating system
Select 4 or F4 to start the computer in Safe Mode. If you must use the Internet, select 5 or F5 for Safe Mode with Networking. Select 6 or F6 for Safe Mode with Command Prompt.
—
Windows 11 Tutorials
https://www.testingdocs.com/windows-11-tutorials/
More Information on Windows 11









