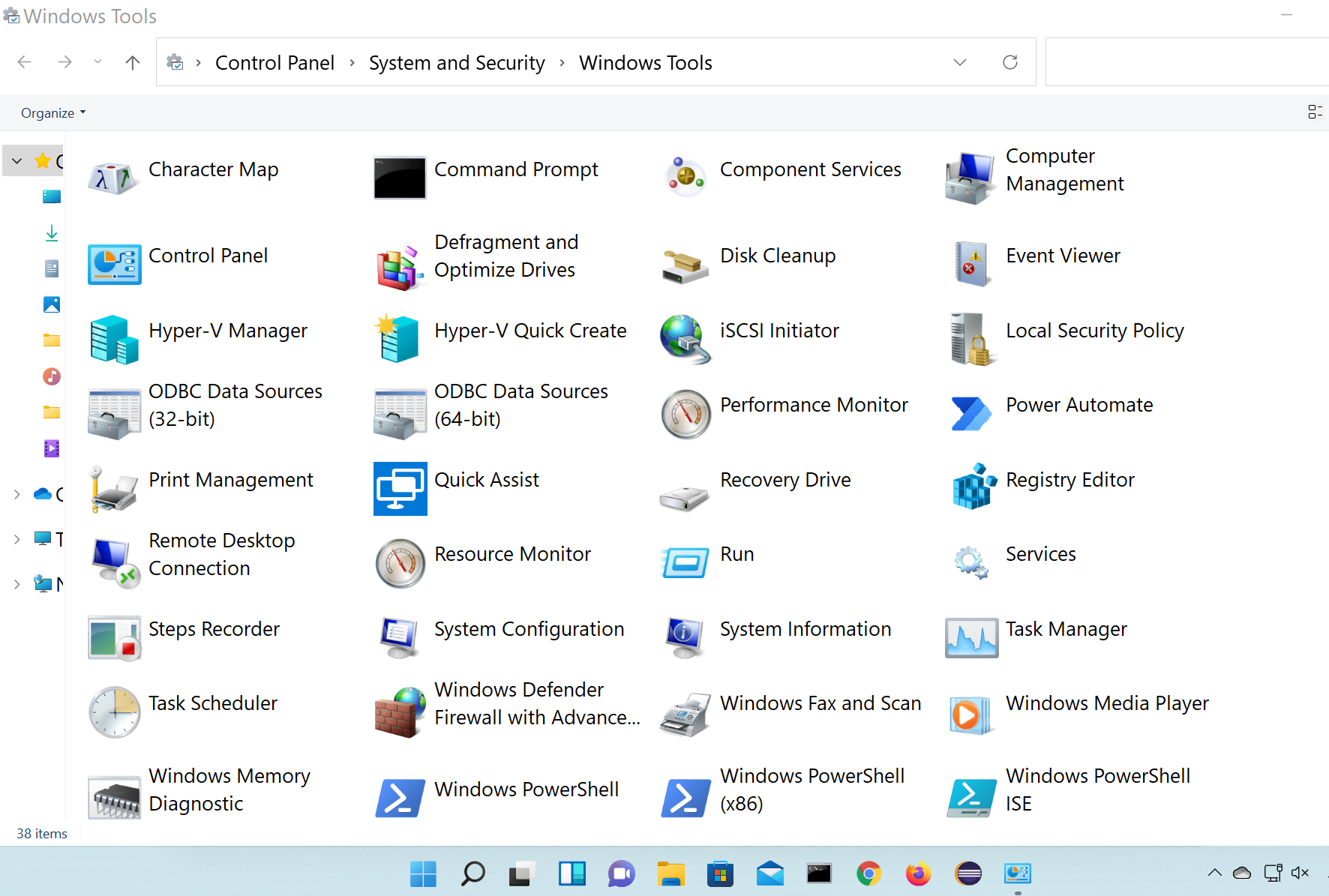Administrative Tools in Windows 11
Administrative Tools in Windows 11
Let’s look at some of the Administrative tools in Windows 11. Windows 11 renames Administrative tools as Windows Tools. Notice this change if you upgrade from Windows 10. We can view and launch the tools from the Control Panel screen.
Control Panel >> System and Security >> Windows Tools
Alternatively, Search for Windows Tools on the Search bar, and then click Windows Tools search result.
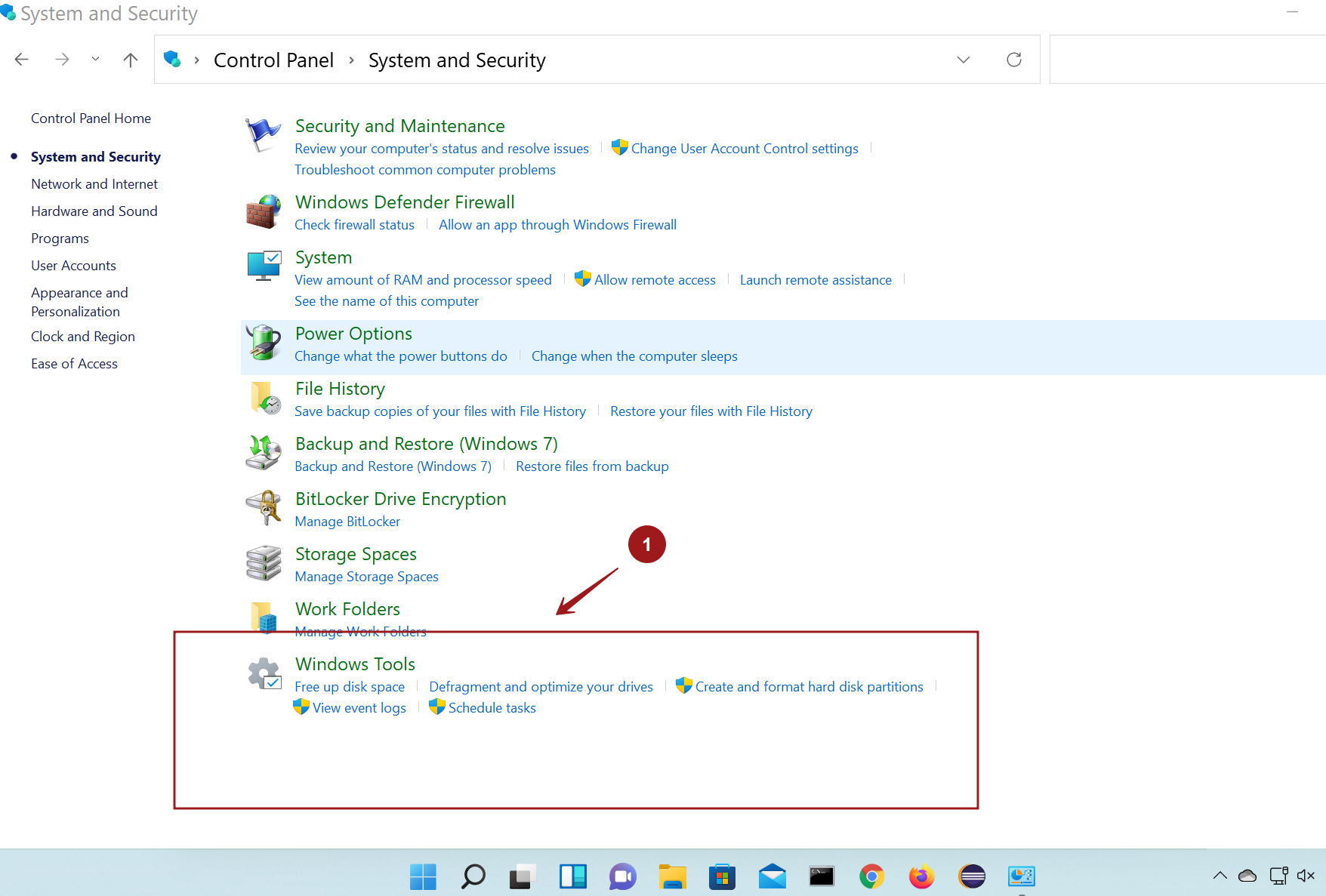
Windows Tools
Some of the most used tools are
- Run Dialog
- Command Prompt
- Event Viewer
- Registry Editor
- Task Manager
- Disk Cleanup
- Services
- Performance Monitor
- Task Scheduler
- Steps Recorder
Run Dialog Box
Run dialog is a handy tool to open Windows programs, files, and other tools. To know more about the Run Dialog: Windows 11 Run Dialog
Command Prompt
Command Prompt is a command-line interface tool. Users can enter commands in the command prompt window, execute, and view the output of the commands.
To launch the tool, open the Run prompt ( Windows key + R ) and type the following command and click the OK button:( or hit the Enter key)
cmd
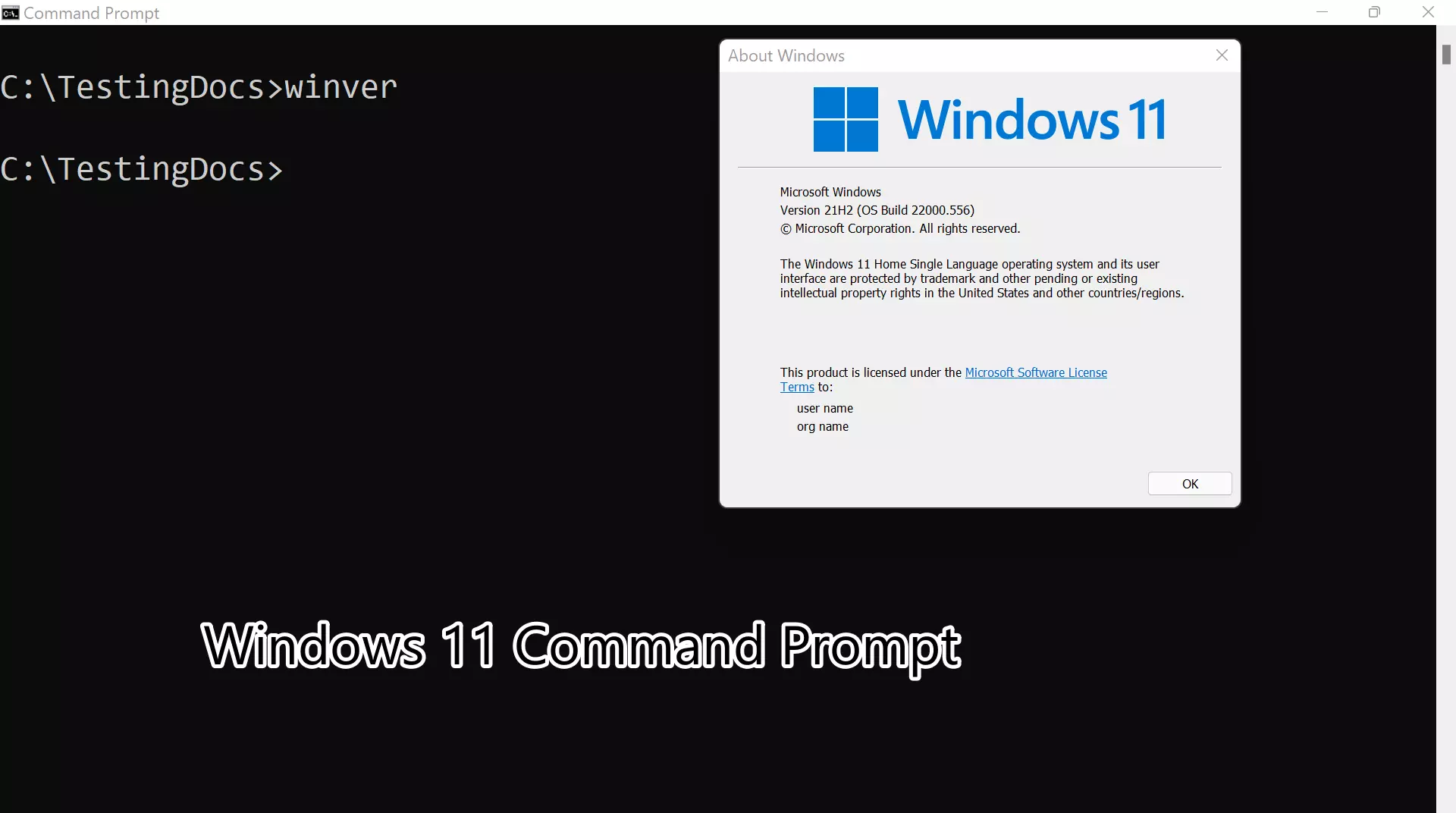
Event Viewer
Event Viewer enables users to view system events and errors. Administrative Events are classified into event types like:
- Critical
- Error
- Warning
- Information
- Audit Success/ Failure
To launch the tool, open the Run prompt ( Windows key + R ) type the following command, and click the OK button:( or hit the Enter key):
eventvwr
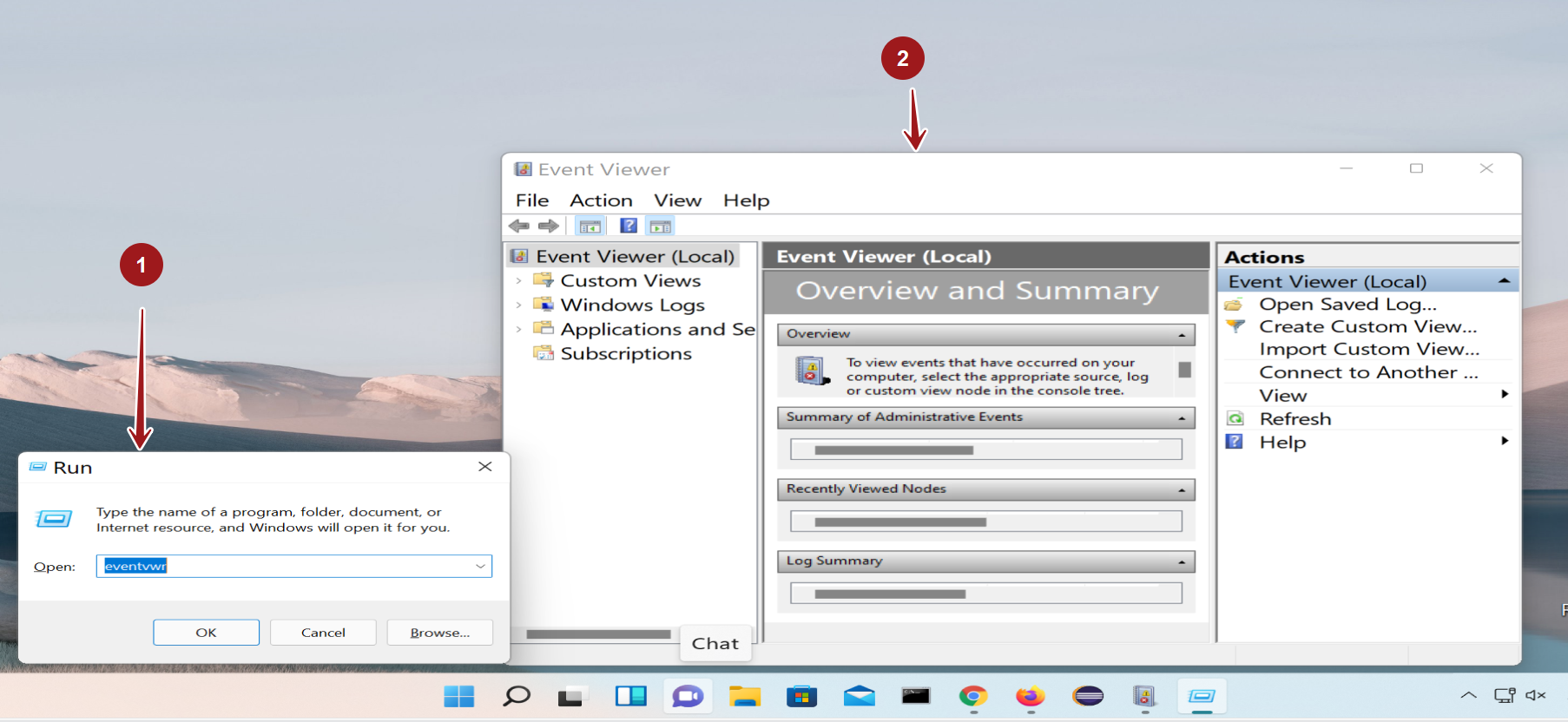
Registry Editor
The registry is a database on a Windows computer system that stores hardware and software configuration. Information in the Registry is grouped into keys and hives. A registry hive is a group of keys, sub-keys, and values in the registry.
To launch the Registry tool, open the Run prompt window( Windows Key + R ), type the following command, and click the OK button:( or hit the Enter key):
regedit
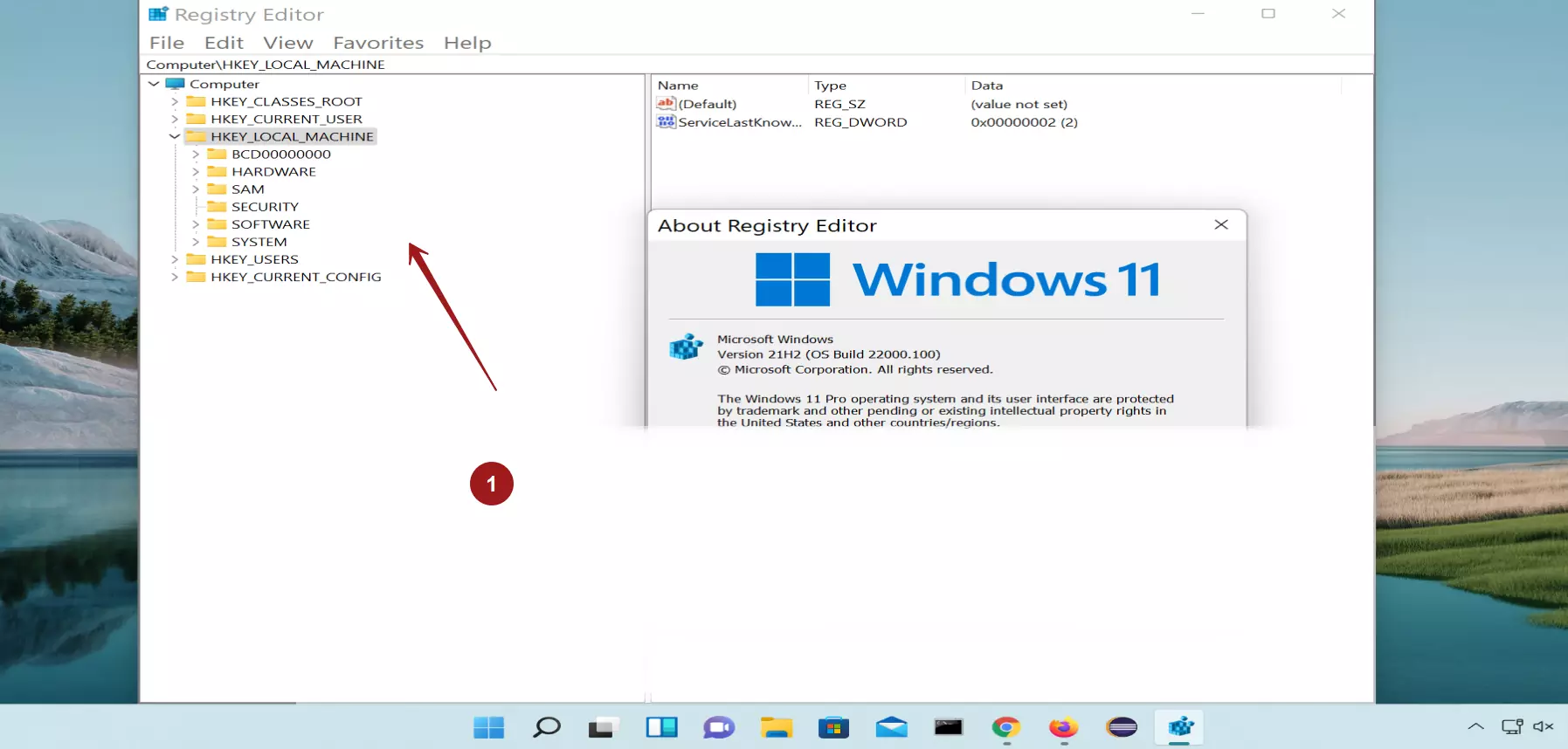
Changes to the registry take effect immediately. Unless you are sure of the changes, do not change the registry entries.
Task Manager
Task Manager tool gives the user a real-time view of the applications and processes list, utilization of physical resources on the computer, and many other things. The tool is used to view running processes, kill applications, monitor hardware resource usage, startup applications, etc.
To launch the Task Manager tool, open the Run prompt window( Windows Key + R ) type the following command, and click the OK button:( or hit the Enter key):
taskmgr
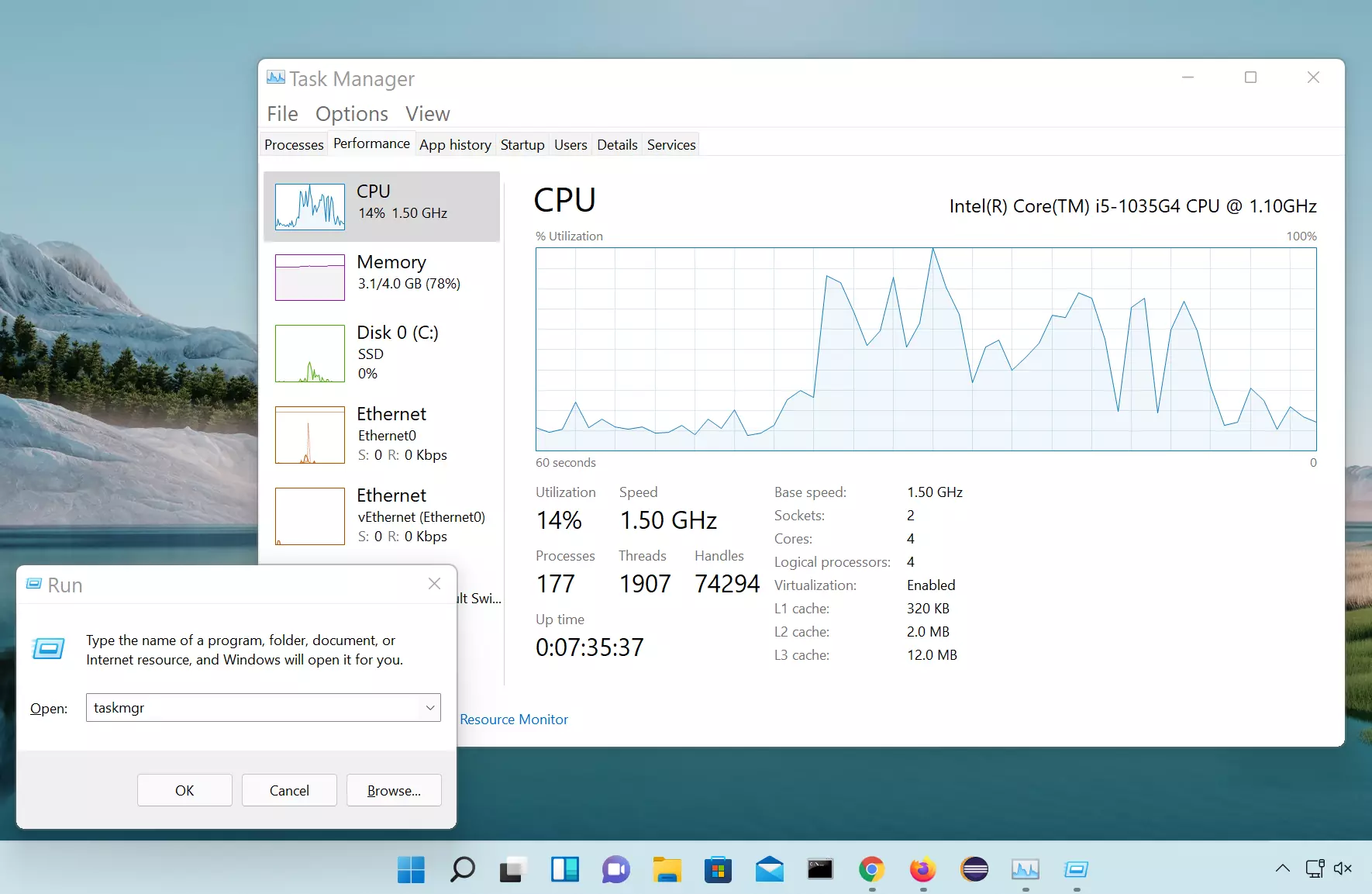
We can view the CPU, Memory, Disk, and Network usage in the Performance tab. This tool is useful in Performance/Load Testing and Server Capacity Tests.
Disk Cleanup
Disk Cleanup tool lets users clean and delete temporary files on the Windows computer system.
To launch the Disk Cleanup tool, open the Run prompt window( Windows Key + R ) type the following command, and click the OK button:( or hit the Enter key):
cleanmgr
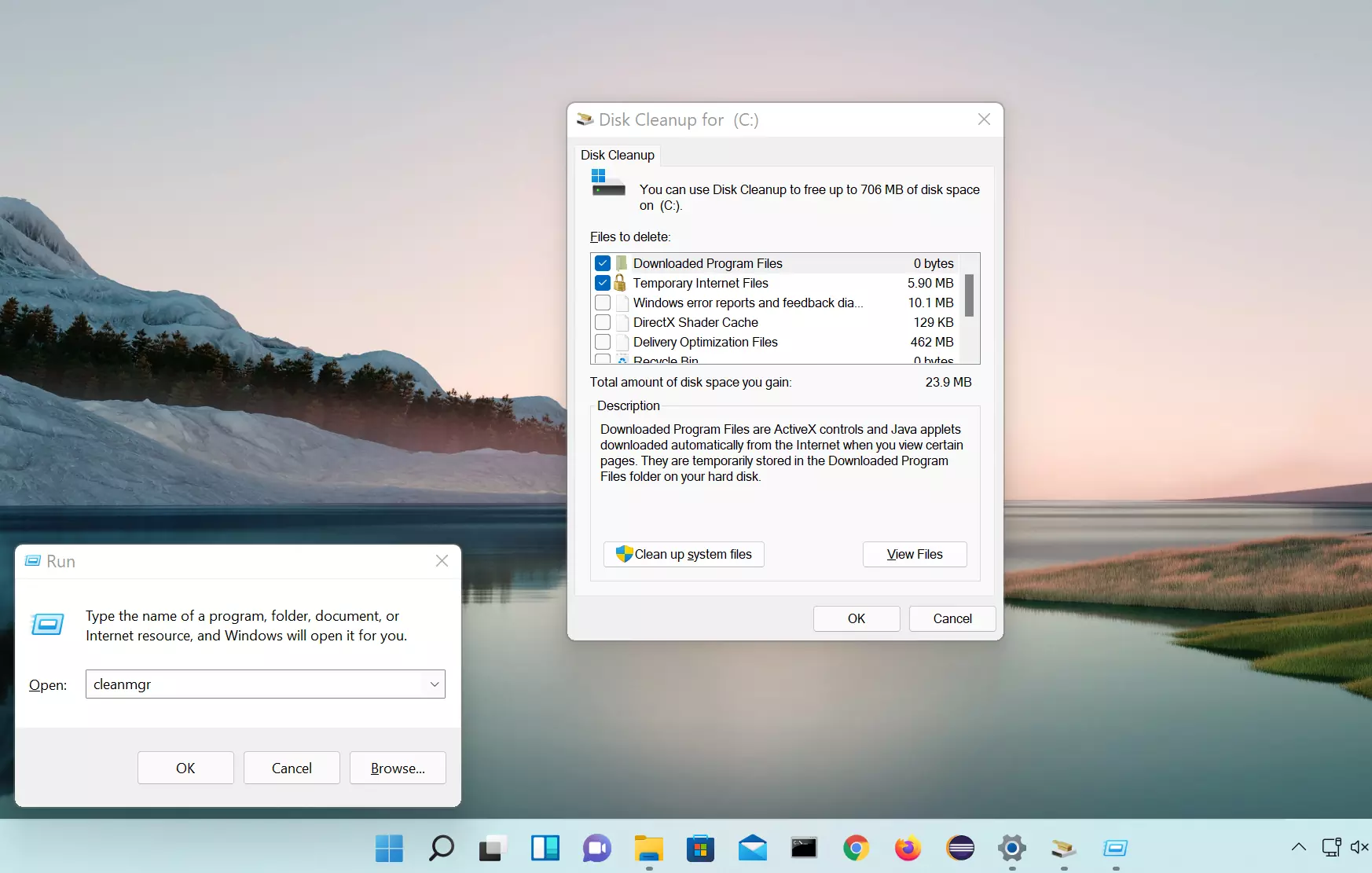
Task Scheduler
Task scheduler allows the PC user to create and schedule tasks automatically. This tool helps with task automation of repetitive and recurring tasks.
To know more about the Windows Task scheduler:
https://www.testingdocs.com/windows-11-task-scheduler/
Steps Recorder
Steps Recorder is a troubleshooting tool that records the steps taken when a problem occurs. We can send this recording to the development team or attach it to the defect report to help diagnose the problem.
The recorded file contains the steps and information needed to describe the problem to others. It is a useful tool for Testers and quality Assurance professionals.
Optional Tools
Hyper-V Manager
https://www.testingdocs.com/introduction-to-microsoft-hyper-v/
—
Windows 11 Tutorials
https://www.testingdocs.com/windows-11-tutorials/
More Information on Windows 11