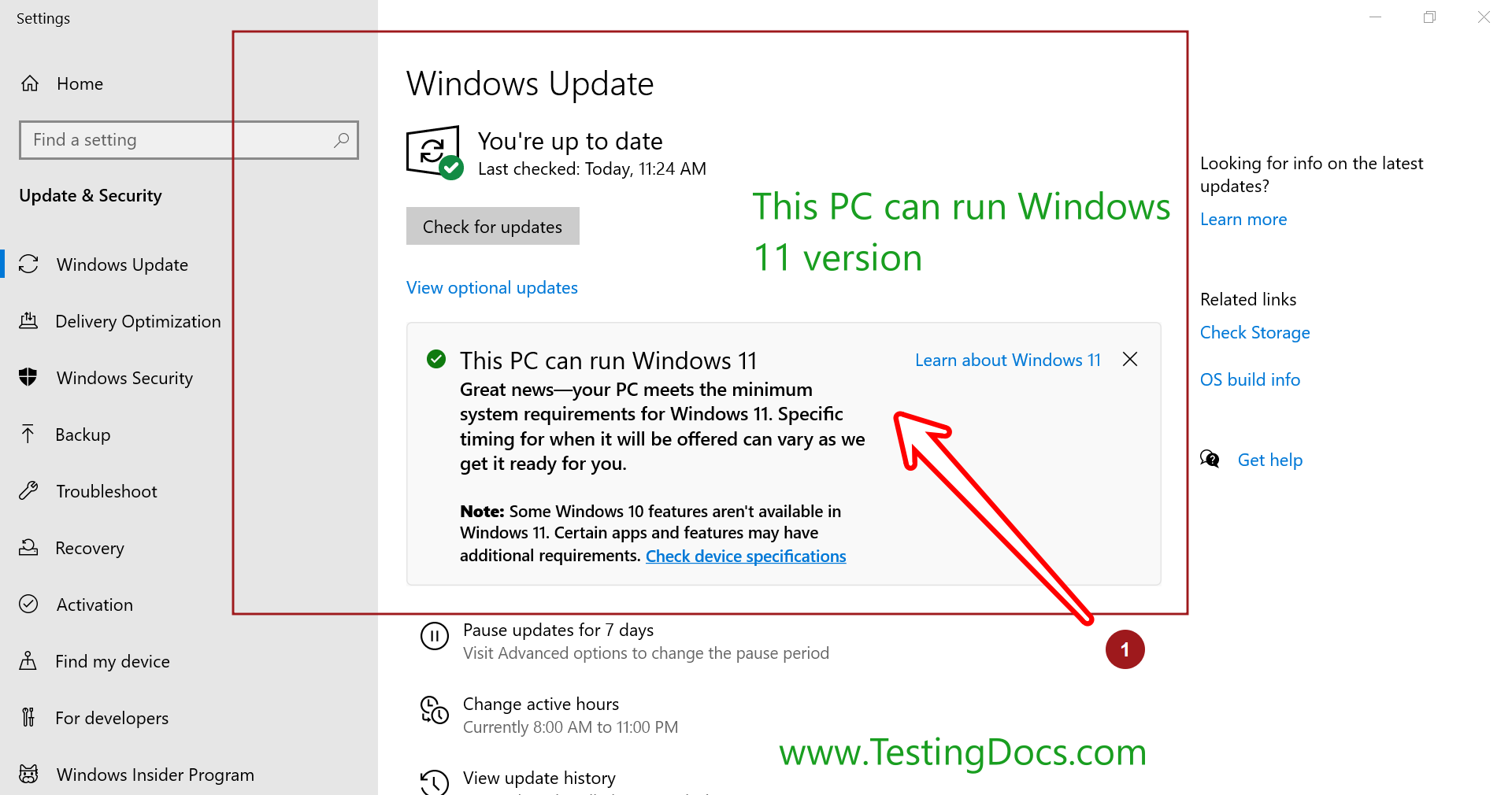Download and Install Windows 11
Overview
In this tutorial, we will learn to download and install the Windows 11 Operating System and, using this step-by-step guide, upgrade our existing Windows 10 PC to Windows 11. The upgrade will be available to all eligible Windows 10 PC users.
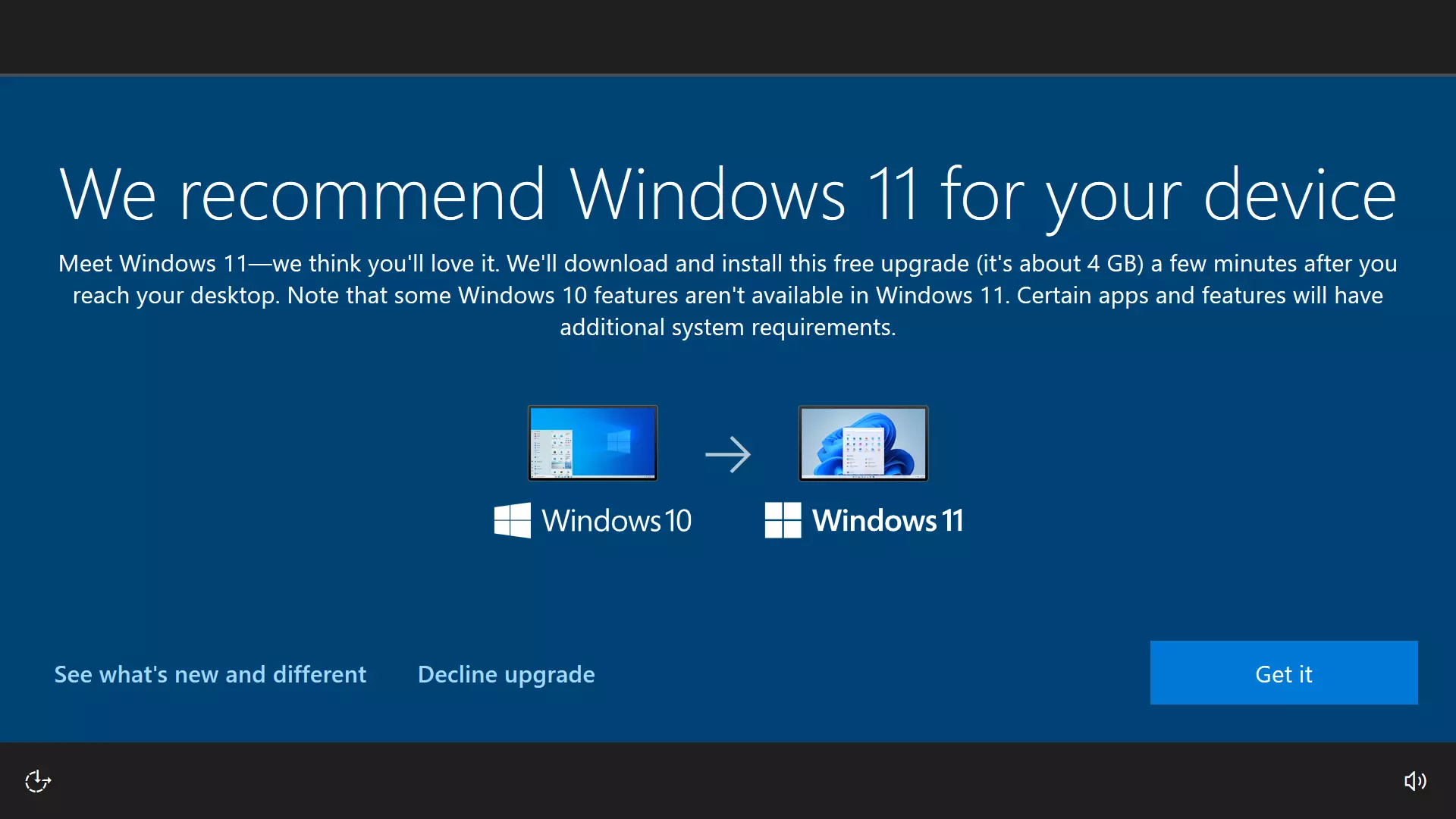
Hardware Requirements
Run Windows Update and you will be notified in the Windows update screen about the update.
Steps to run Windows update can be found here:
https://www.testingdocs.com/windows-10-to-windows-11-free-upgrade/
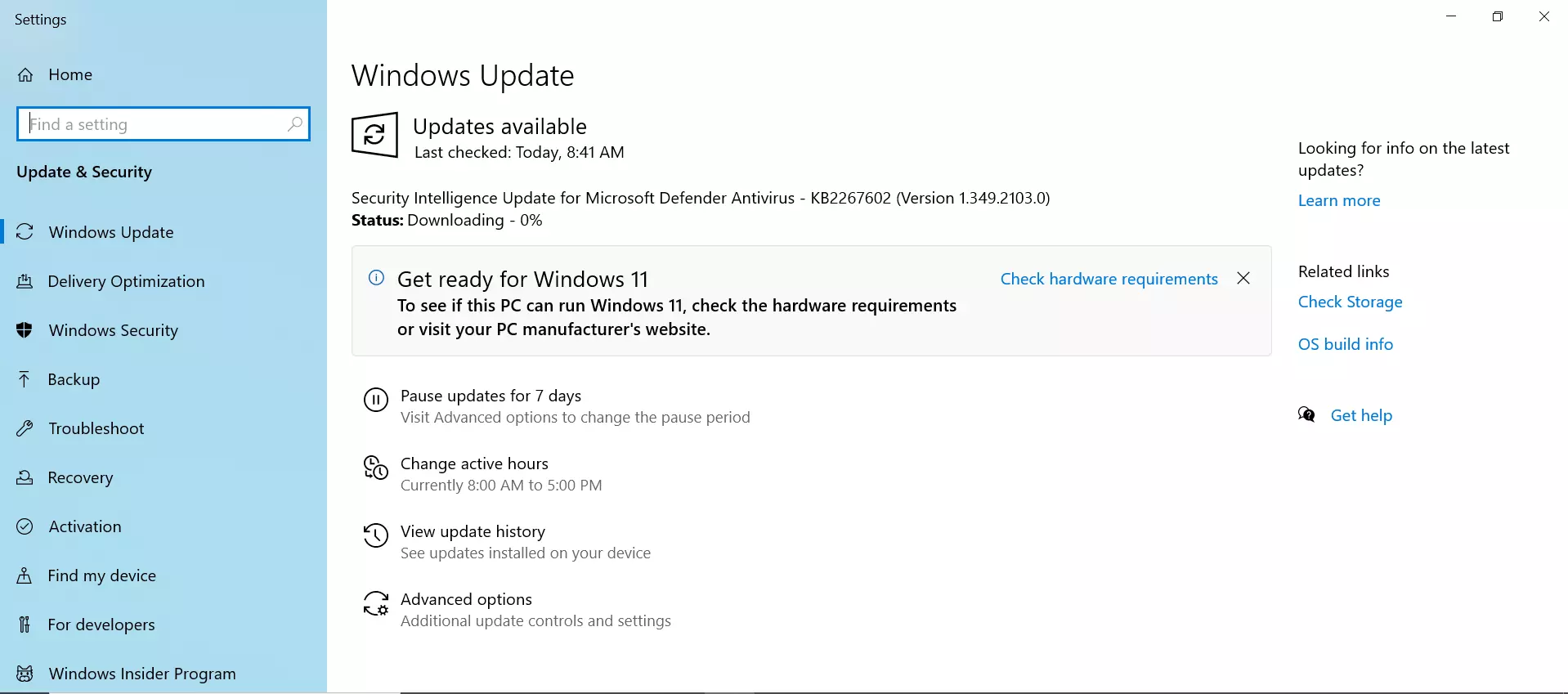
Probe the update multiple times. To check your PC requirements for Windows 11 Upgrade.
https://www.testingdocs.com/check-windows-11-pc-requirements/
We should see something like this before the Windows 11 update gets rolled out on the PC.
Great news—your PC meets the minimum system requirements for Windows 11. Specific timing for when it will be offered can vary as we get it ready for you.
Depending on the error messages, PCs that don’t meet minimum system requirements may need hardware upgrades, changes to UEFI firmware settings/BIOS settings, etc.
Download and Install
The Windows update service would automatically download windows 11. Click on the Download and install button.
It’s always recommended to backup all the files on the PC before updating it. Save all your work on Windows 10 system. Take backup of important files and folders preferably to external hard drive.
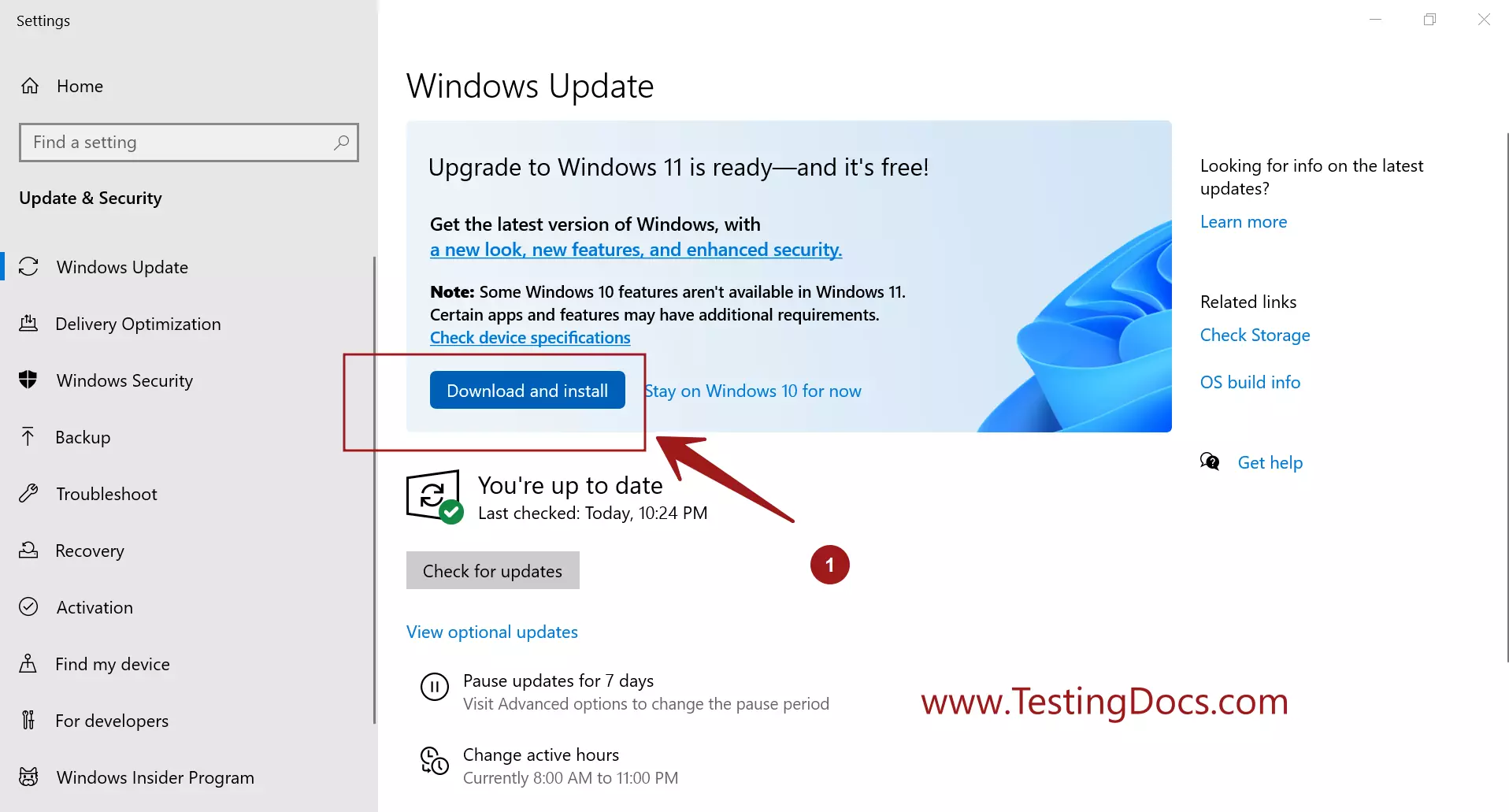
Windows update will start the download and installation process of Windows 11 on the PC.
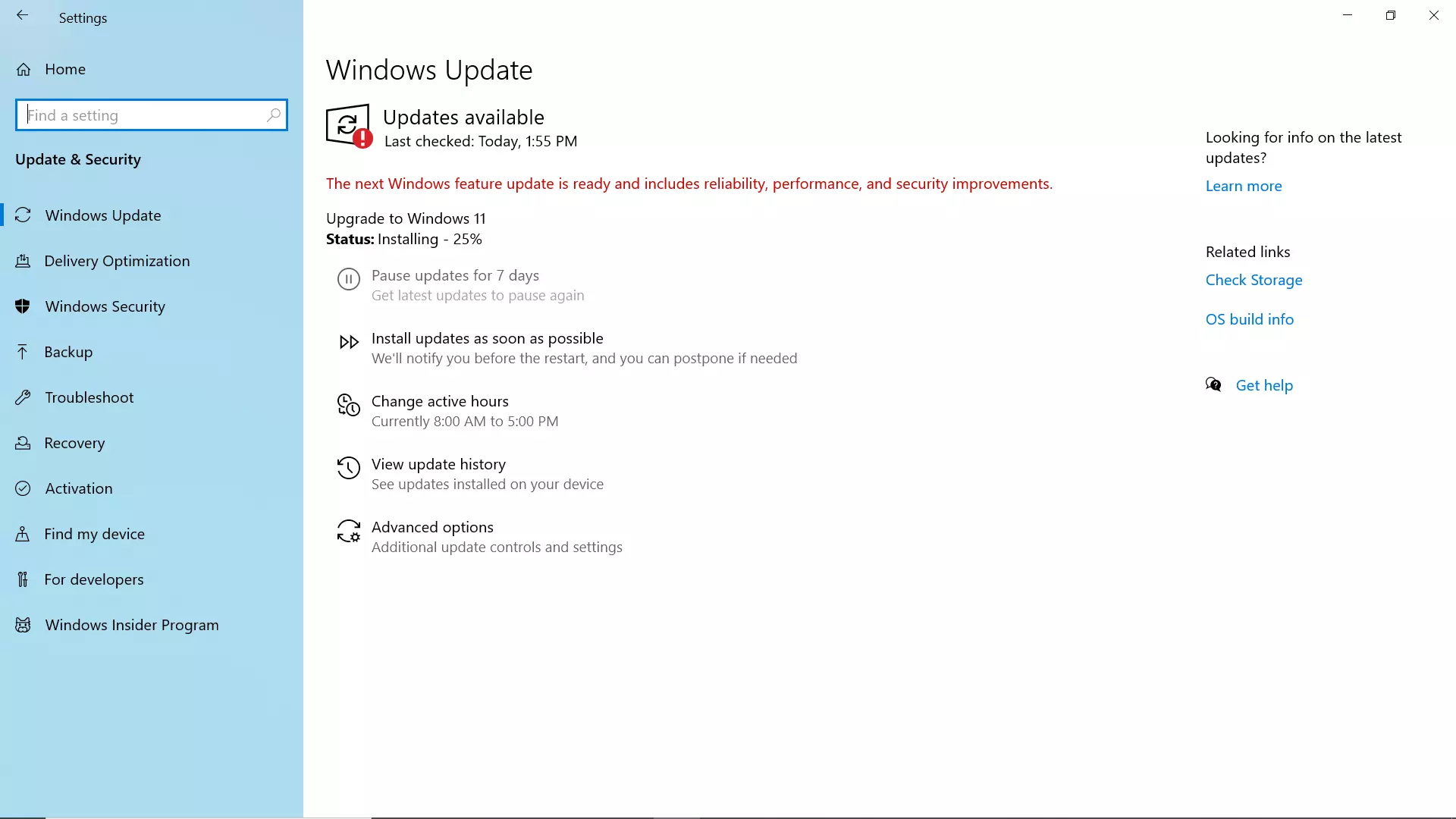
Power Supply & Take Backup
Plugin the PC to power supply and Restart the PC. The Windows 11 upgrade takes a while to complete, so make sure you have continuous power to the PC to avoid interruptions
during the update process.
Restart PC
We need to restart the PC to install the Windows 11 update. Click on the Restart Now button to start the Windows 11 install.
We can also schedule the update on the PC. To schedule the update process click on the Pick a time button in the update notification.
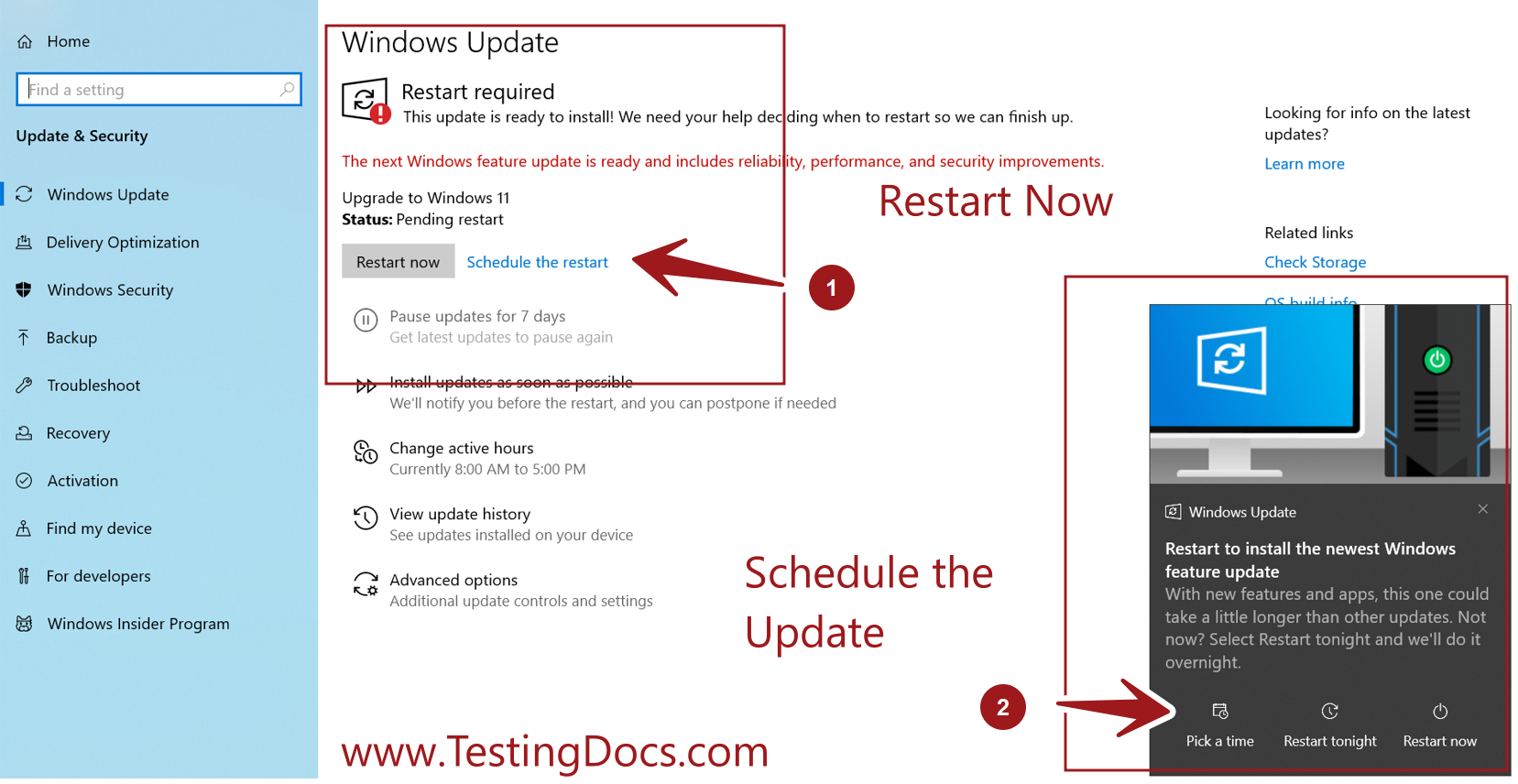
During the update process, the PC will restart multiple times.
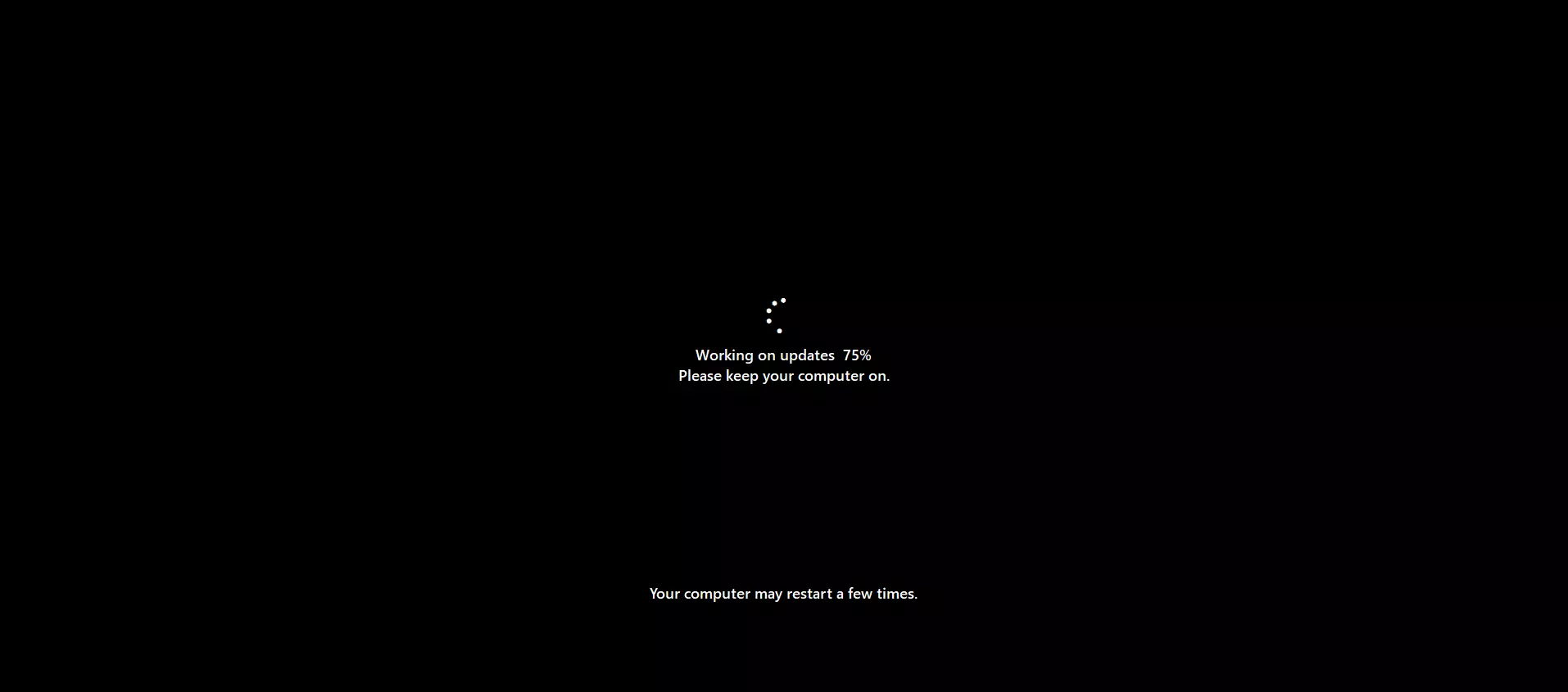
After the upgrade is completed, we will get the new Windows 11 Welcome screen.
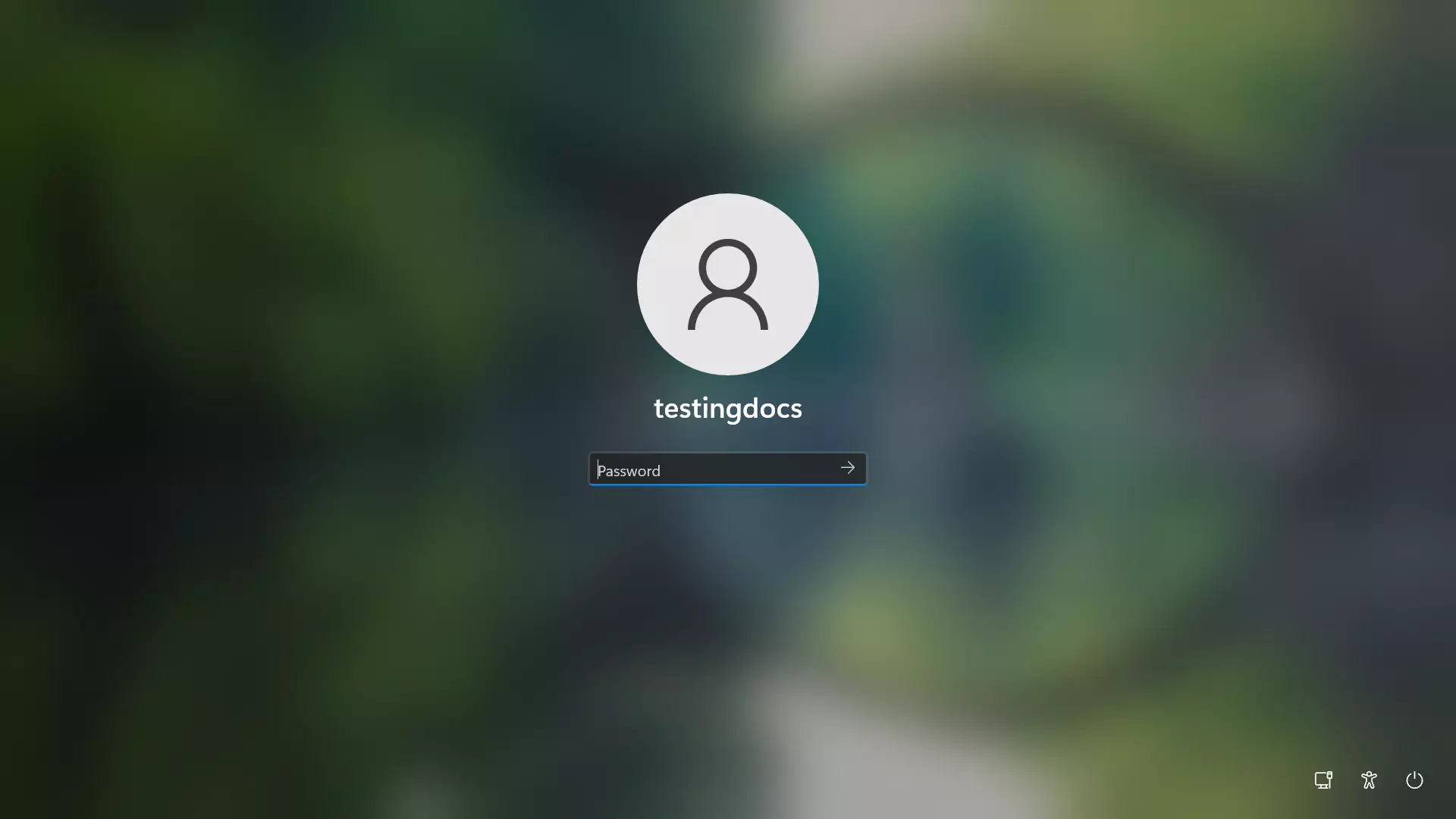
That’s it. We have successfully upgraded the PC to Windows 11 version.
Next: Get Familiar with Windows 11 Desktop
https://www.testingdocs.com/get-started-with-windows-11-desktop/
—
Windows 11 Tutorials
Windows 11 Tutorials on this website can be found at:
https://www.testingdocs.com/windows-11-tutorials/
More Information on Windows 11